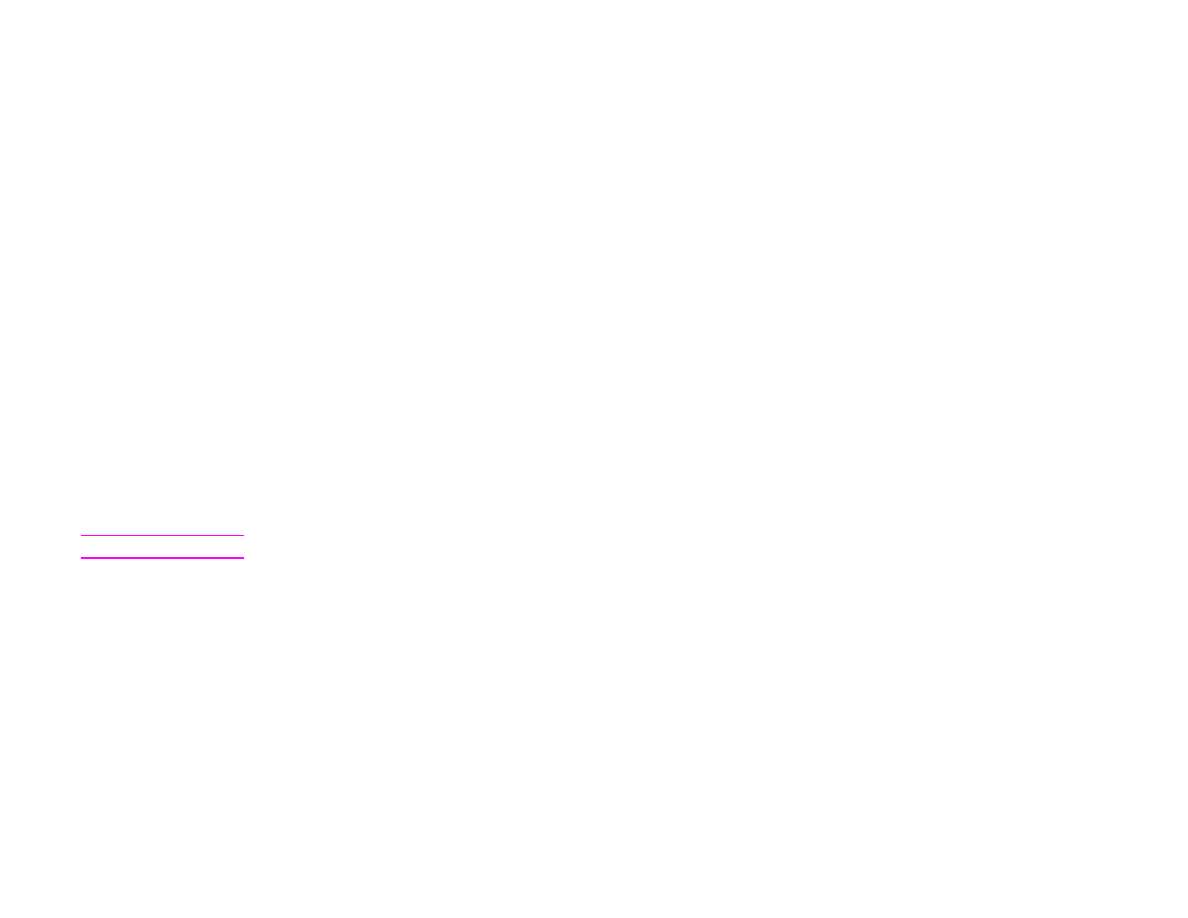
Copying using user-defined settings
Using the following steps, you can change the settings for your copies.
To make copies using settings other than the default settings
1
Place the original face down on the scanner glass or in the ADF.
On the touch screen of the graphical display:
2
Touch Describe Original to view your options. You can choose Basic options or Advanced options.
3
Touch the Basic items that describe your original. Choose from:
Size: Select the paper size of your original.
Page Orientation: Select Portrait or Landscape.
Number of Sides: Select 1-sided or 2-sided.
Page Content: Select Text, Graphic, or Mixed.
4
Touch the Advanced tab to view your options in the Advanced screen. Choose from:
Heavy Paper: Select On if your original is heavy paper.
Job Mode: If you are combining multiple scans into a single job, select On.
5
After you make your selections, touch OK.
Note
The page icon in the Original section of the graphical display shows a representative image of the original document.
6
Make any necessary adjustments to the contrast and reduction or enlargement using the Contrast Control bar and the
Reduce/Enlarge button in the image modification section of the graphical display.
7
Touch Copy Settings to view your options. You can choose Basic options or Advanced options.
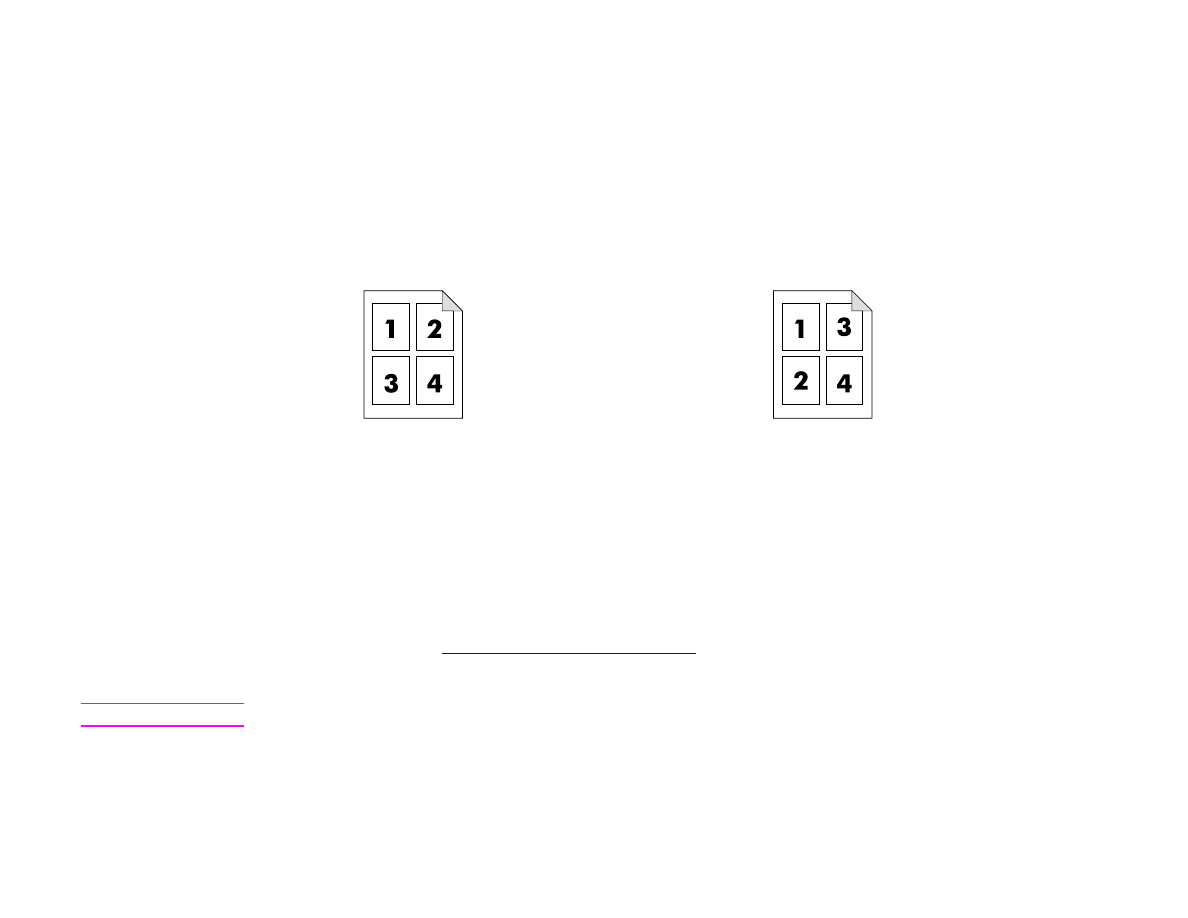
4 Walk-up copying
39
Basic copying instructions
8
Touch the Basic items that describe the characteristics of the copies you are making. The items are:
Paper Size: Select Auto (paper size is matched to original size), or the copy size that you desire. Be sure that you
have loaded the correct paper size in the tray.
Number of Sides: Select 1-sided or 2-sided.
Backside Orientation: Select Normal or Flip (applies when 2-sided copying is chosen),
Pages per sheet: Select 1, 2, 4, or Booklet.
If 4 pages per sheet is chosen, “Z” or “N” ordering is tailored to the page orientation, and the option to put a border around
each smaller page is displayed.
Borders: Select Border or No Border.
Staple: Stapling options depend on your output device and the paper size selected. Selections include None, Corner,
1, 2, 3, or 6.
9
Touch the Advanced options, if necessary. Some of the options are:
Collation: Select Collated or Uncollated.
Output Bin: Select Bin 1 or Bin 2.
Stored Job: Select On to indicate that the copy job should be stored on the product rather than printed. Select Off to
copy the job normally. See
“Creating a stored job” on page 41
for more information.
10
When you are finished, touch OK.
Note
The page icon in the Copy section of the graphical display shows a representative image of the copy.
11
Using the numeric keypad, select the number of copies, and then press
S
TAR T
.
“Z” ordering
“N” ordering
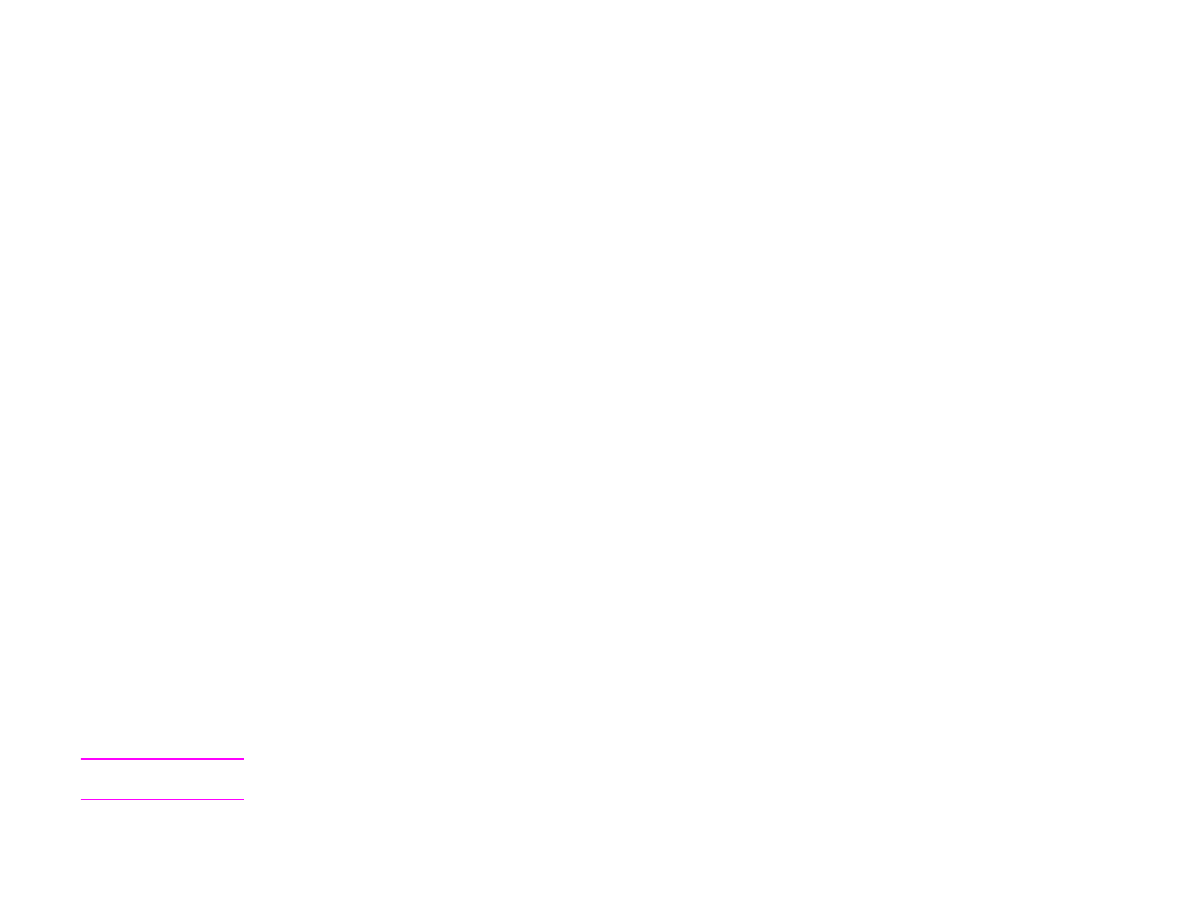
4 Walk-up copying
40
Basic copying instructions