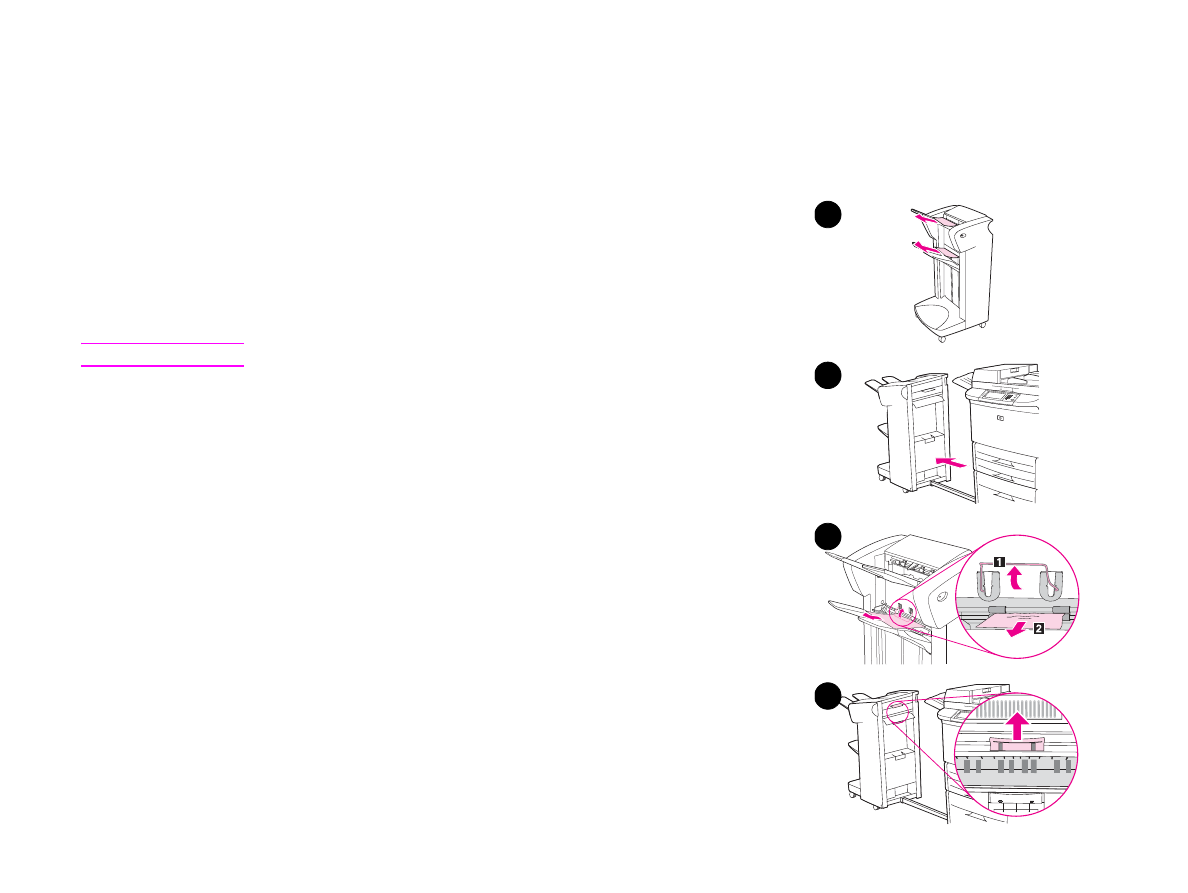
Udbedring af papirstop i udskriftsområderne
Sådan udbedres papirstop i stackeren eller hæfteenheden/stackeren
1
Hvis papirstoppet også berører udskriftsbakkerne, skal du langsomt og forsigtigt
trække papiret lige ud af produktet, så det ikke går i stykker.
2
Flyt udskriftsenheden væk fra produktet.
3
Løft kablet på enhedens bakke 2 på stackeren, og træk forsigtigt papiret ud.
Hvis du har en hæfteenhed/stacker. Træk forsigtigt det papir ud på
hæfteenheden/stackeren, der stikker ud fra magasinområdet.
Bemærk!
Kun stackeren har kablet på bakke 2.
4
Find det grønne håndtag i endeområdet, og løft håndtaget.
1
2
3
4
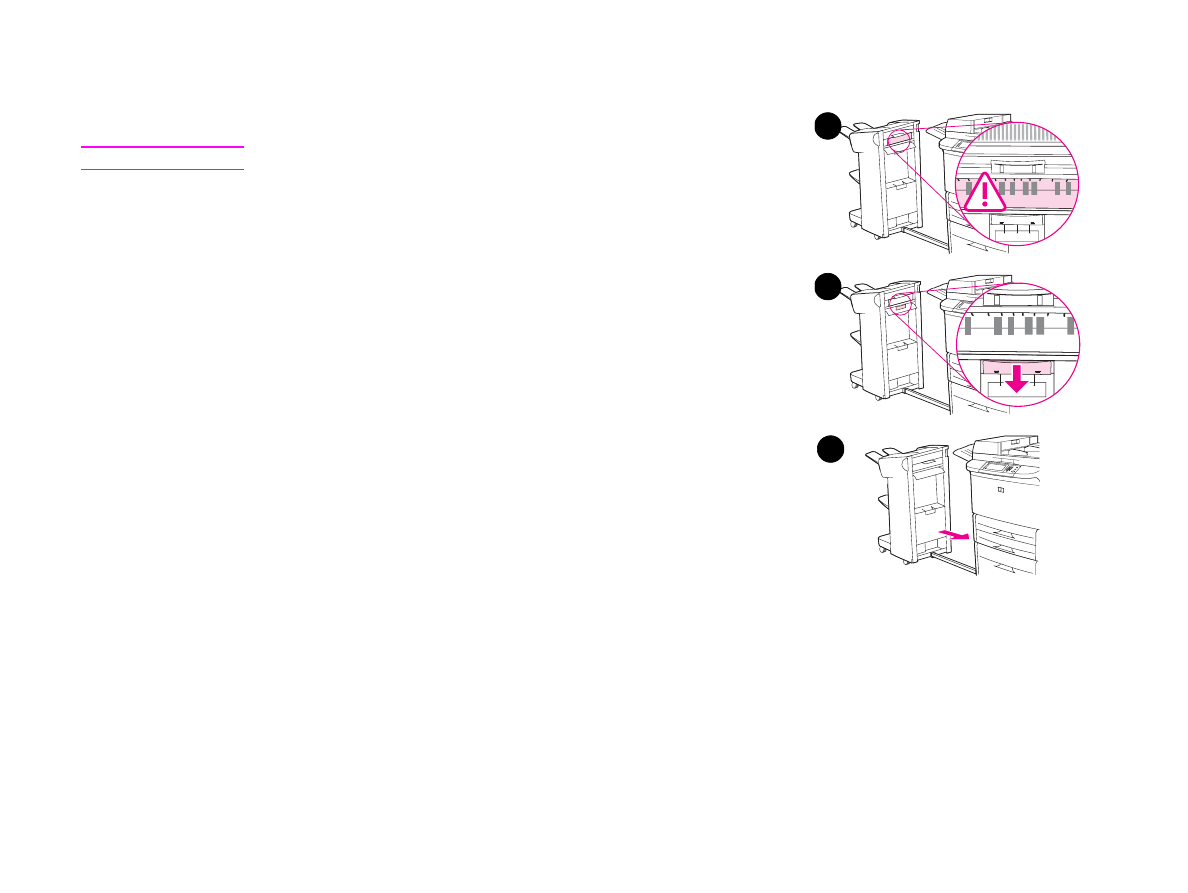
7 Problemløsning
104
Udbedring af papirstop
5
Løft forsigtigt eventuelt papir ud af endeområdet.
ADVARSEL!
Undgå at berøre endeområdet. Det kan være VARMT.
6
Find det grønne håndtag i papirstimodulet, og træk ned i håndtaget.
7
Løft forsigtigt eventuelt papir ud af papirstimodulet.
8
Luk åbne dæksler. Skub udskriftsenheden tilbage på plads.
5
6
8
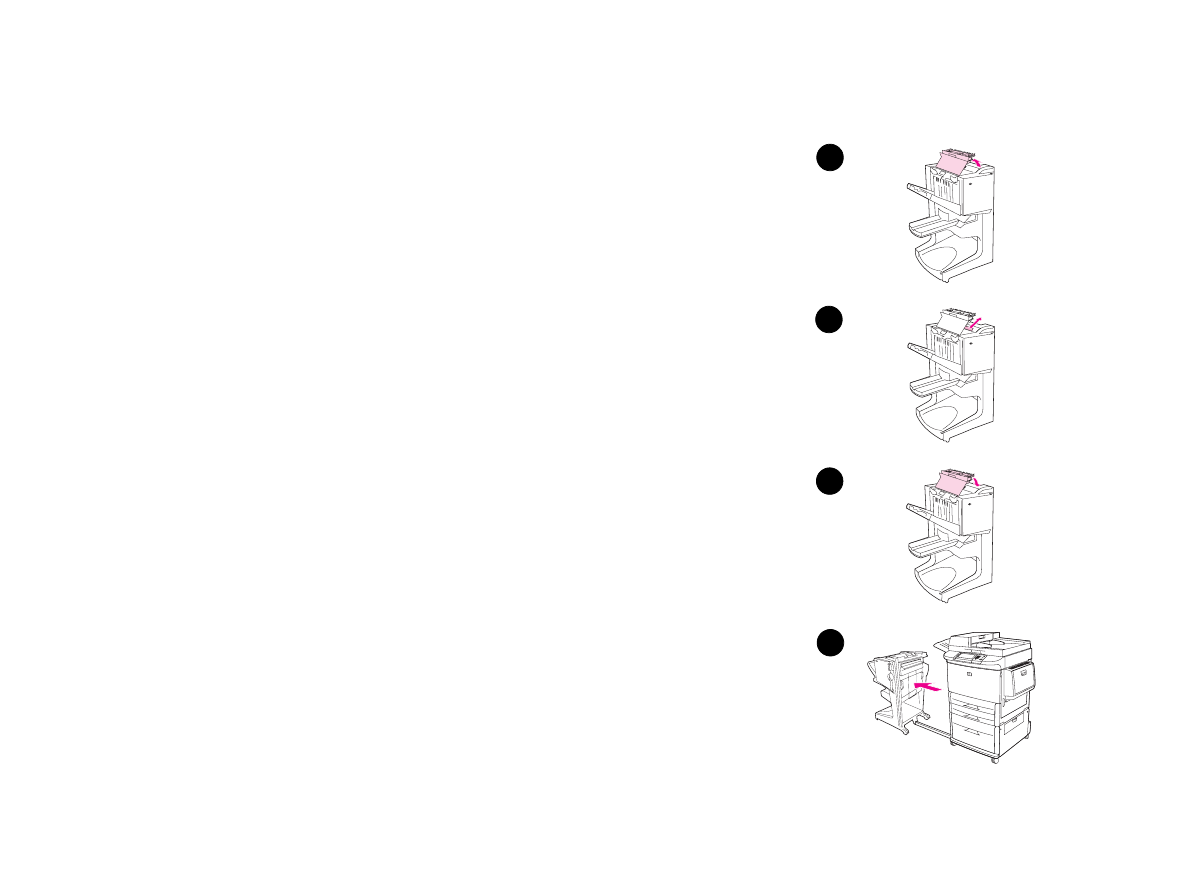
7 Problemløsning
105
Udbedring af papirstop
Sådan udbedres papirstop i den multifunktionelle finisher
1
Åbn finisher-dækslet.
2
Træk langsomt og forsigtigt papiret lige ud af finisheren, så det ikke rives i
stykker.
3
Luk finisher-dækslet.
4
Flyt finisheren væk fra produktet.
2
1
3
4
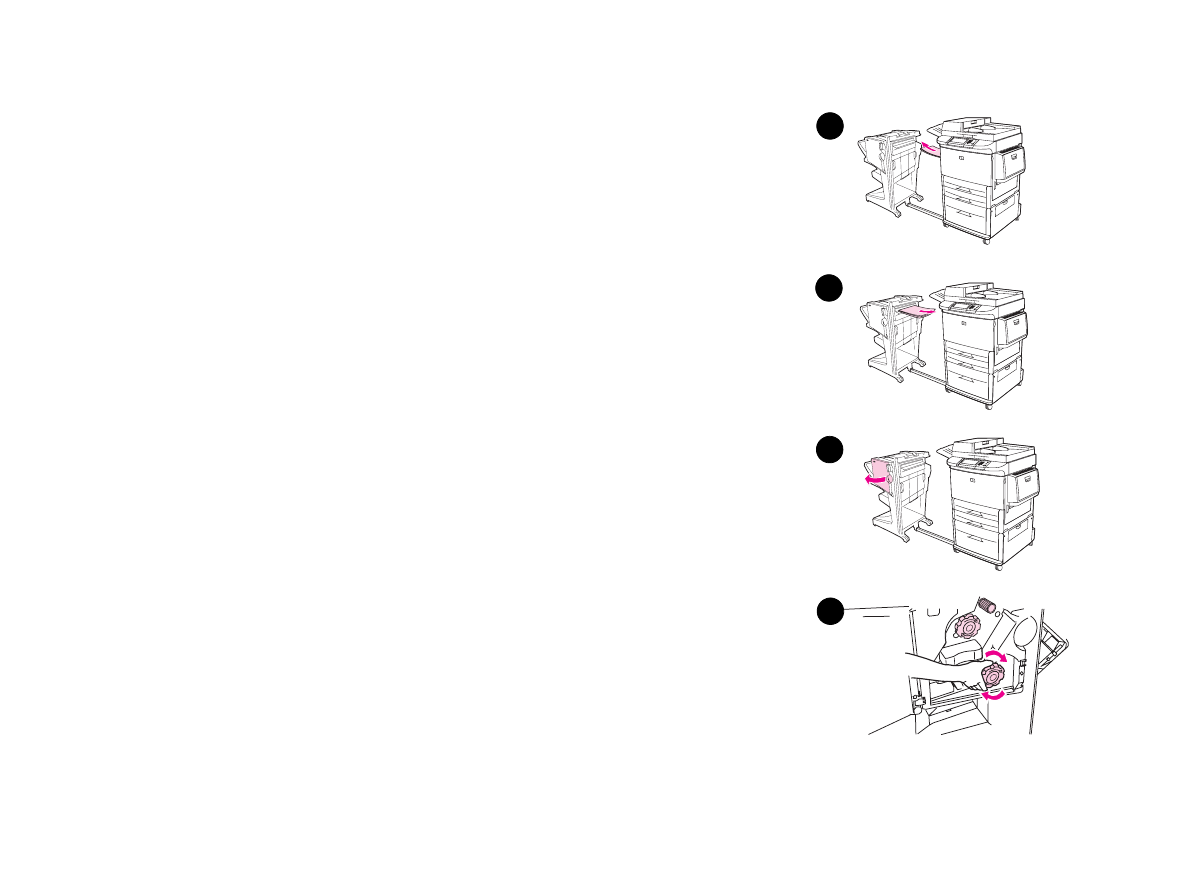
7 Problemløsning
106
Udbedring af papirstop
5
Fjern omhyggeligt eventuelt papir fra printerens udskriftsområde.
6
Fjern omhyggeligt eventuelt papir fra finisherens inputområde.
7
Åbn dækslet til hæfteenheden.
8
Hvis du skal udbedre et papirstop ved folderudskrivning, skal du dreje det
nederste grønne greb med uret for at fjerne folderen.
6
5
7
8
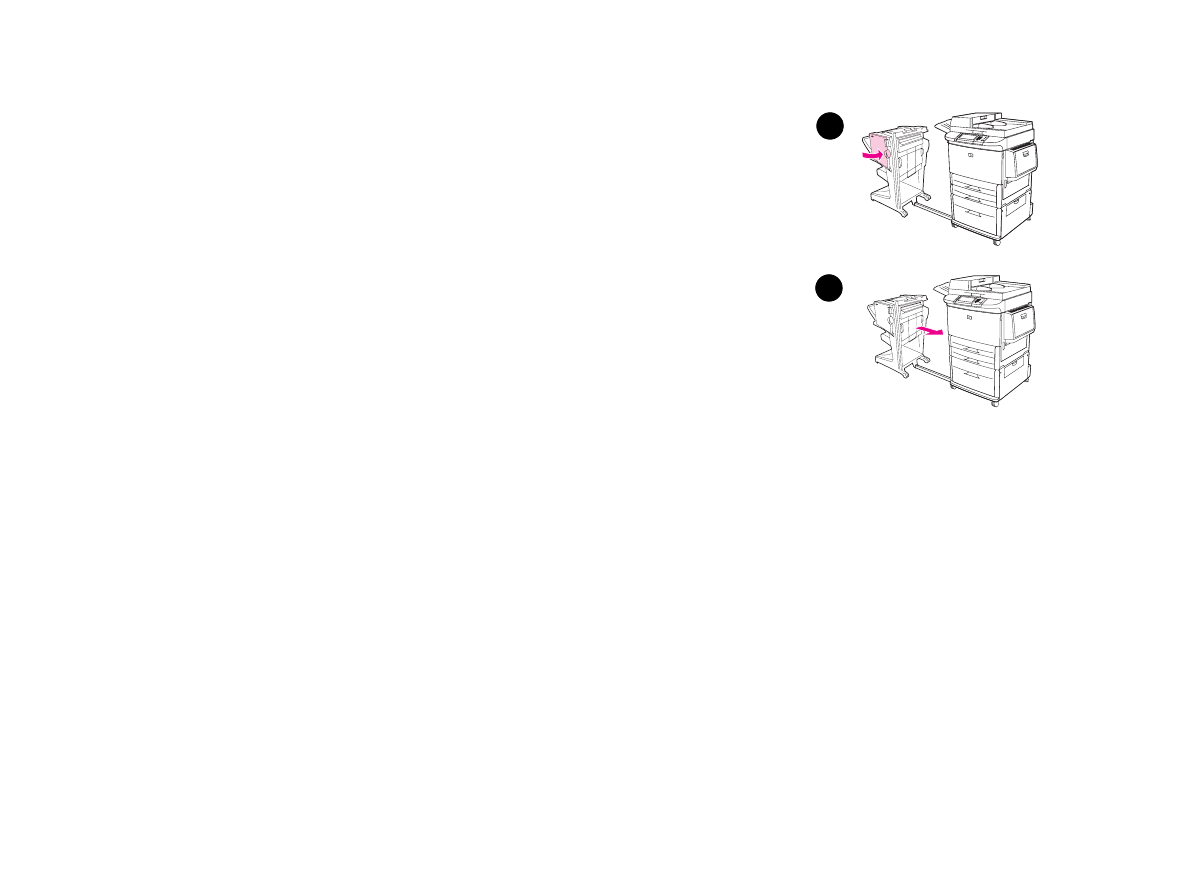
7 Problemløsning
107
Udbedring af papirstop
9
Luk dækslet til hæfteenheden.
10
Tilslut finisheren igen.
10
9
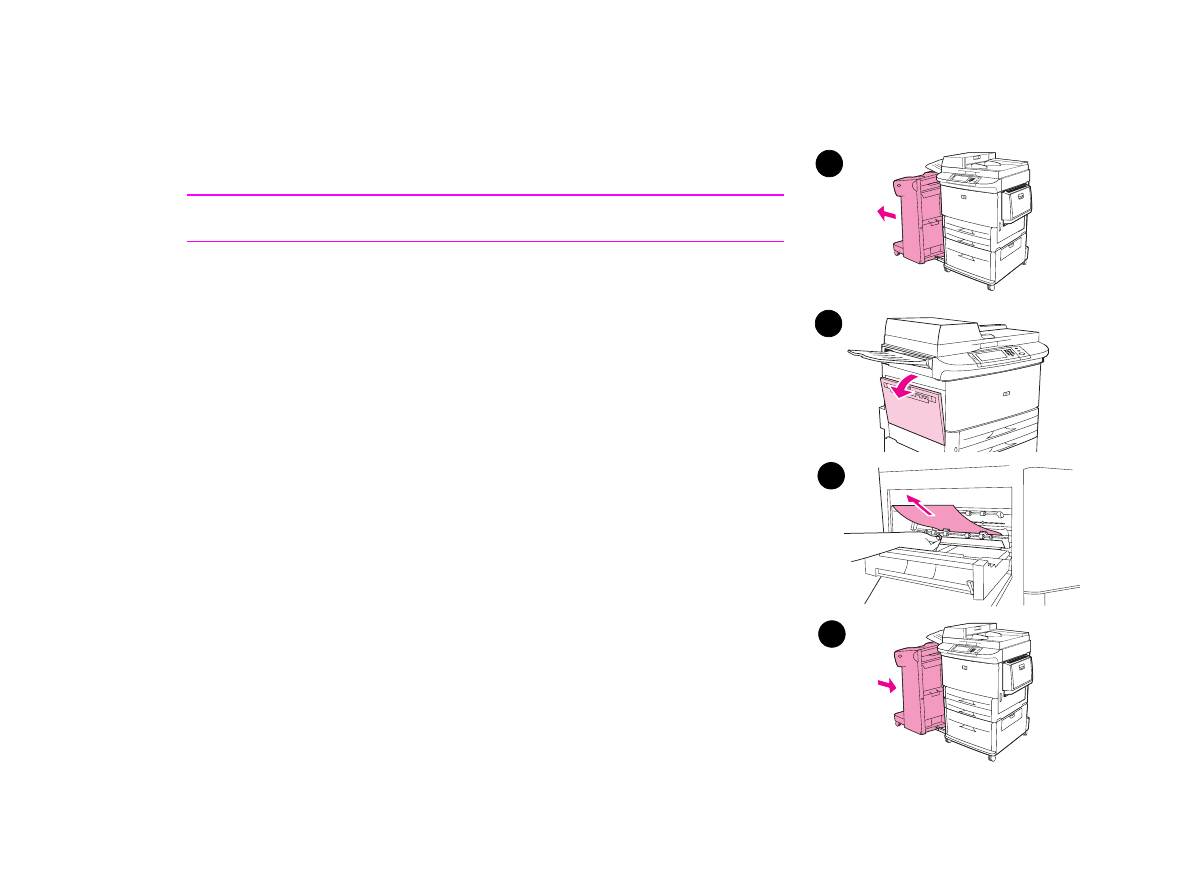
7 Problemløsning
108
Udbedring af papirstop
Sådan udbedres papirstop bag venstre dæksel (fikseringsområde)
1
Flyt udskriftsenheden væk fra produktet for at få adgang til det venstre dæksel.
2
Åbn det venstre dæksel.
ADVARSEL!
Rør ikke det tilstødende fikseringsenhedsområde. Det kan være VARMT.
3
Fjern eventuelt fastklemt eller beskadiget papir ved at trække det ud af
produktet.
4
Tryk ned på den grønne tap, og kontroller forsigtigt, om der sidder fastklemt
papir. Hvis papiret er revet i stykker, skal du kontrollere, at du har fjernet alle
stykkerne.
5
Luk det venstre dæksel. Skub udskriftsenheden tilbage på plads.
1
4
5
2
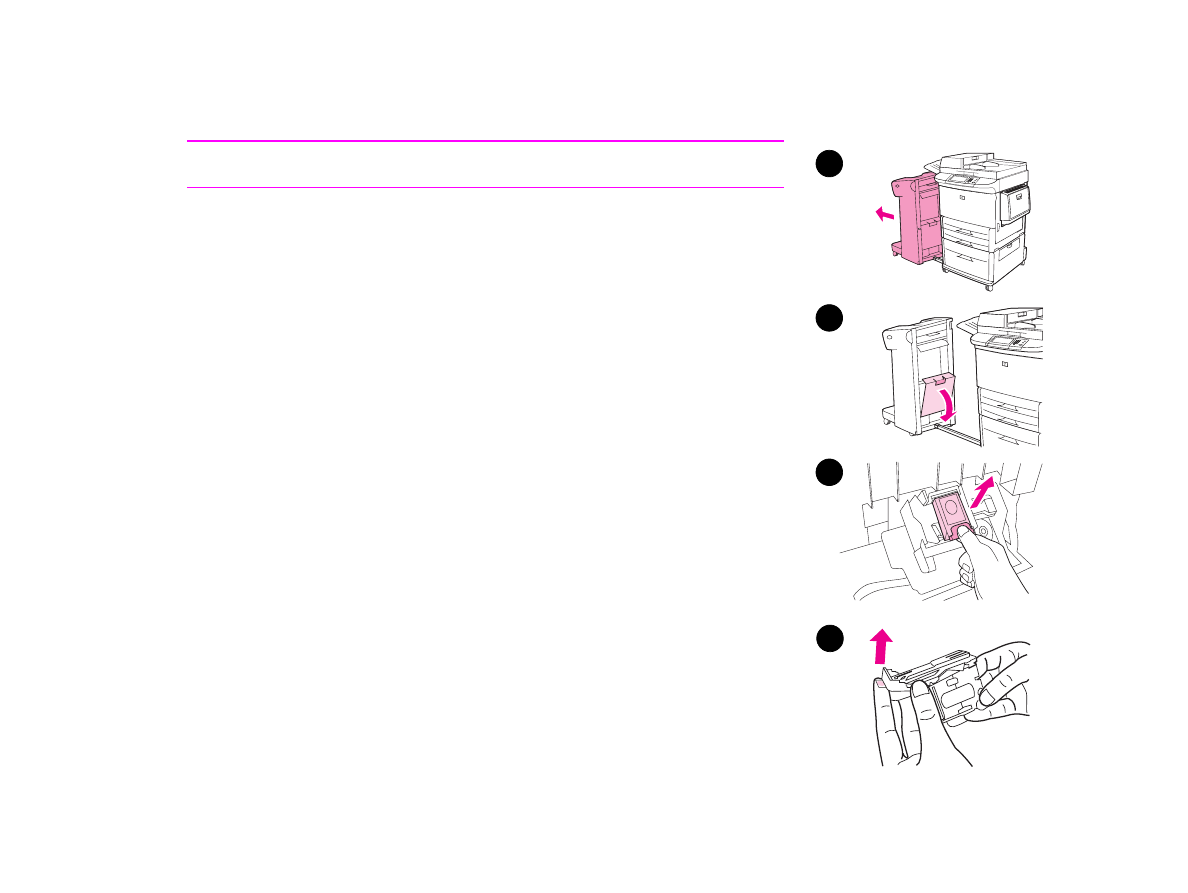
7 Problemløsning
109
Udbedring af papirstop
Sådan udbedres hæftestop fra hæfteenheden/stackeren
Bemærk!
Meddelelsen
HÆFTESTOP
vises i kontrolpanelet.
1
Flyt hæfteenheden/stackeren væk fra produktet.
2
Åbn dækslet til hæfteenheden.
3
Træk tonerkassetten ud.
4
Træk op i håndtaget mærket med en grøn prik.
1
2
3
4
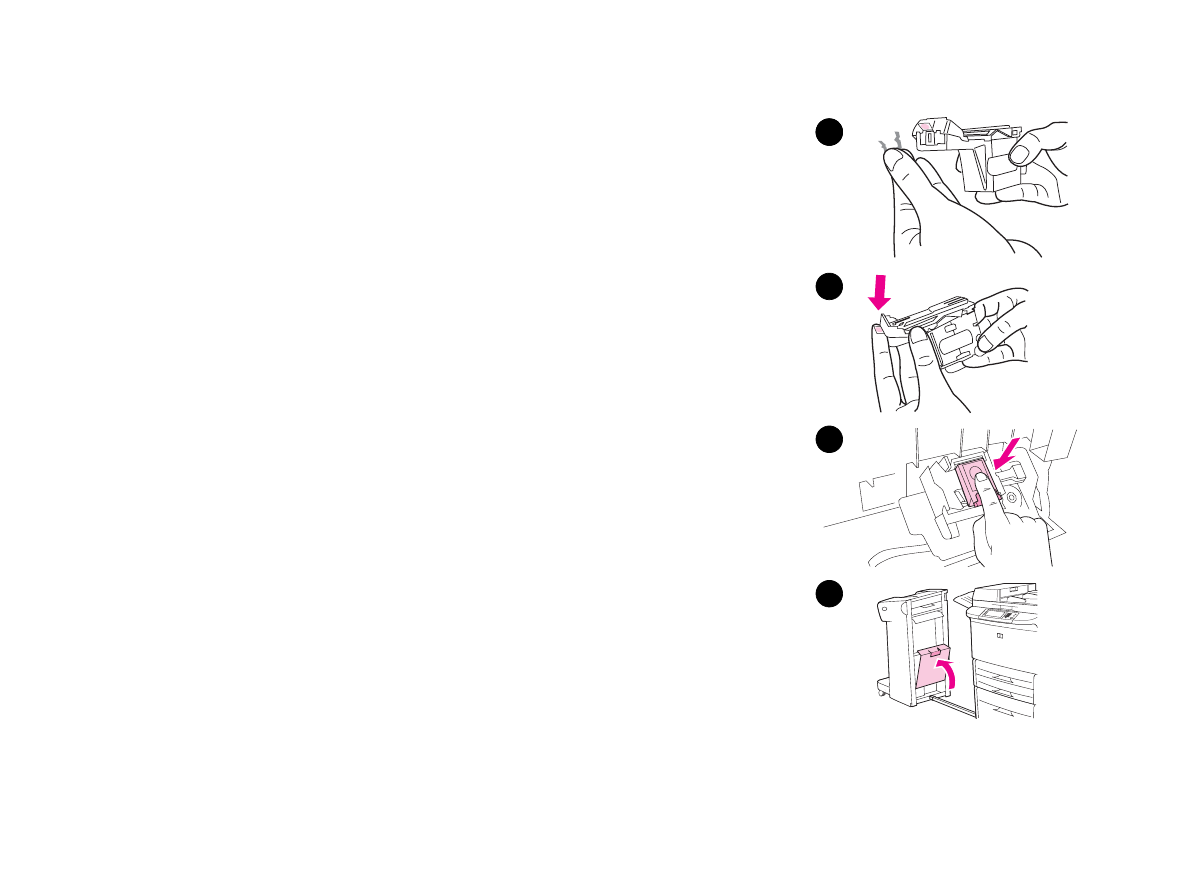
7 Problemløsning
110
Udbedring af papirstop
5
Fjern den beskadigede hæfteklamme.
6
Tryk håndtaget mærket med en grøn prik ned.
7
Installer hæftekassetten igen.
8
Luk dækslet til hæfteenheden.
7
5
6
7
8
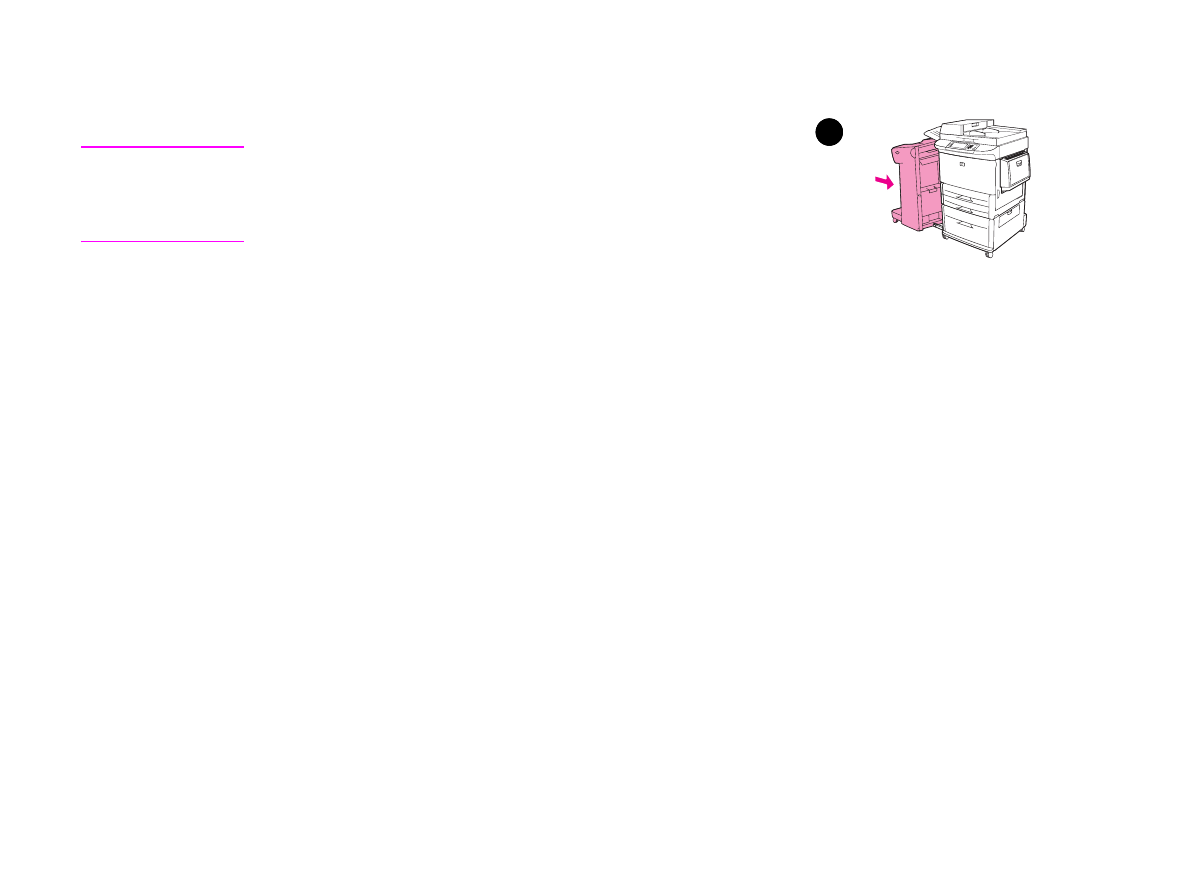
7 Problemløsning
111
Udbedring af papirstop
9
Sæt hæfter/stacker-enheden tilbage på produktet.
Bemærk!
Når hæftestoppet er udbedret, skal enheden genindlæses, hvilket kan
betyde, at de første dokumenter (maksimalt fem) ikke bliver hæftet. Hvis du
sender et udskriftsjob, når hæfteenheden er blokeret eller løbet tør for
hæfteklammer, bliver jobbet udskrevet alligevel, da dette ikke har indflydelse
på adgangen til udskriftsbakken.
7
9
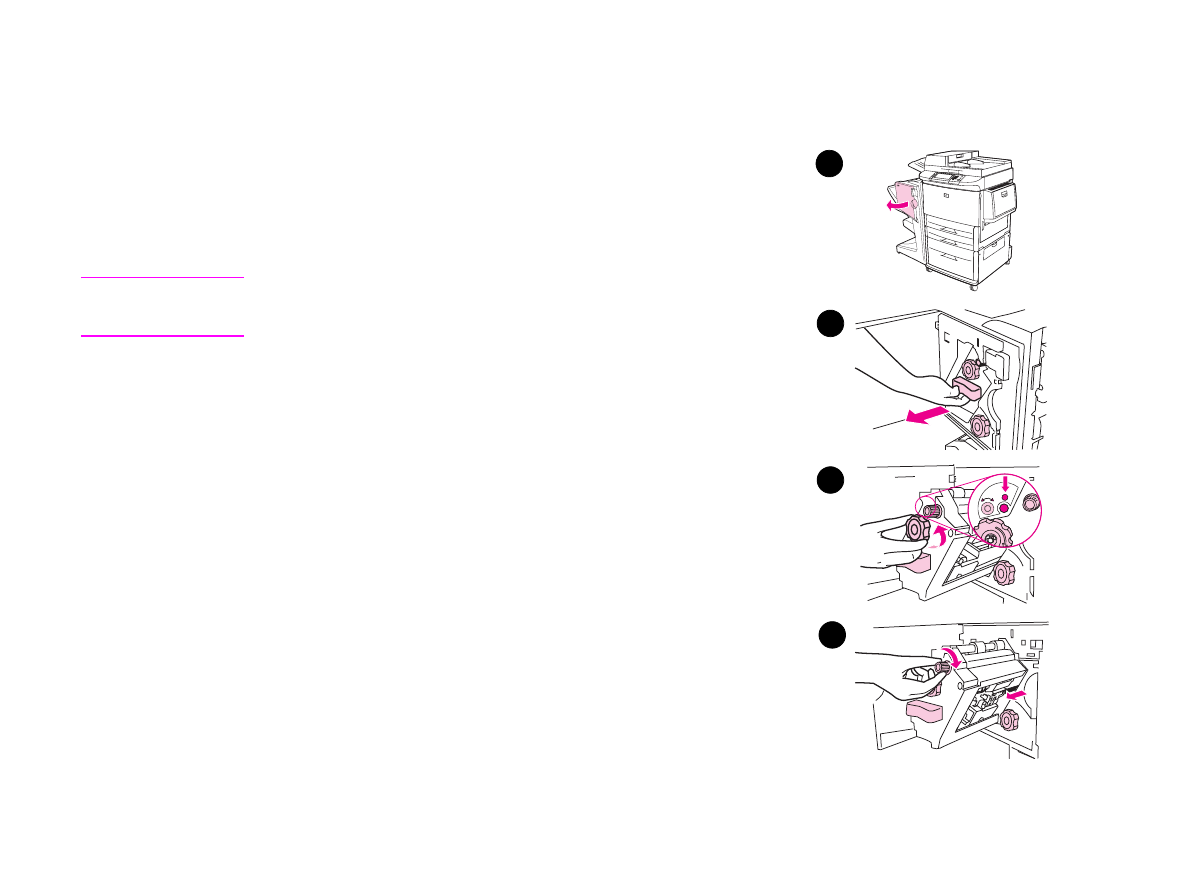
7 Problemløsning
112
Udbedring af papirstop
Sådan udbedres hæftestop fra den multifunktionelle finisher
1
Åbn dækslet til hæfteenheden.
2
Skub hæfteenheden mod dig selv.
3
Drej det store grønne greb, indtil den blå prik vises i hæfteenhedens vindue.
4
Drej det grønne greb på hæfteenheden mod uret, indtil hæftekassetten flyttes til
venstre på hæfteenheden.
FORSIGTIG!
Den blå prik skal vises i hæfteenhedens vindue, før hæftekassetten fjernes.
Hvis du forsøger at fjerne hæftekassetten, før den blå prik vises i vinduet,
kan du beskadige finisheren.
1
2
3
4
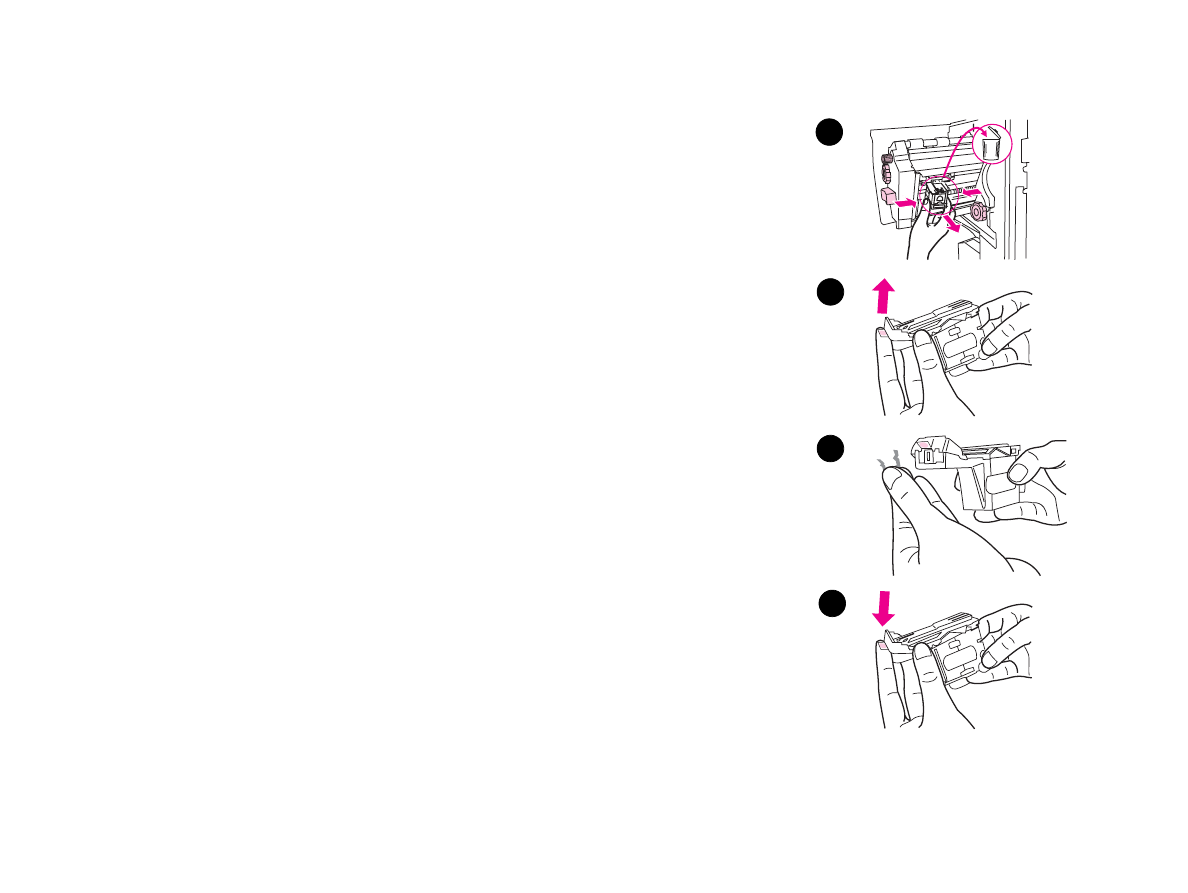
7 Problemløsning
113
Udbedring af papirstop
5
Fjern hæftekassetten.
6
Træk op i håndtaget mærket med en grøn prik.
7
Fjern den beskadigede hæfteklamme.
8
Tryk håndtaget mærket med en grøn prik ned.
5
6
7
8
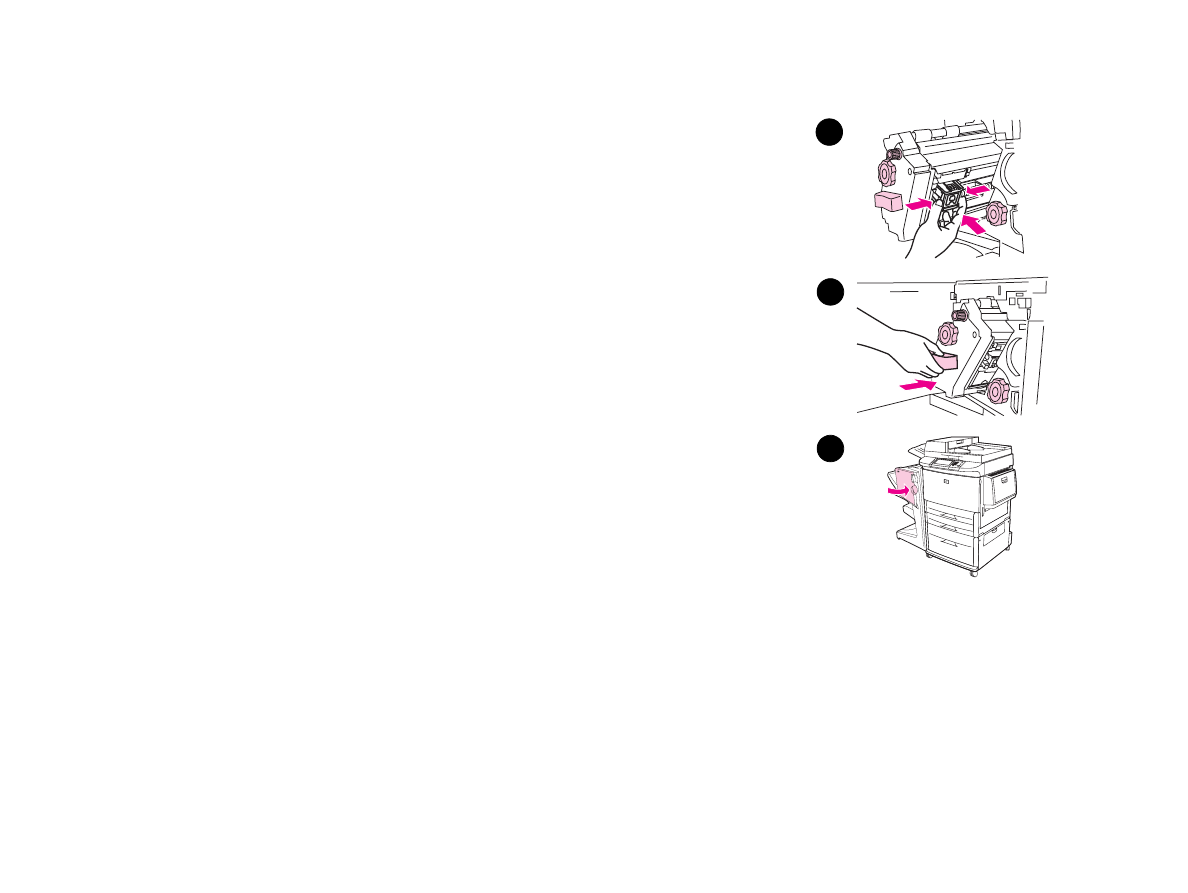
7 Problemløsning
114
Udbedring af papirstop
9
Installer hæftekassetten igen.
10
Skub hæfteenheden ind i finisheren.
11
Luk dækslet til hæfteenheden.
9
10
11
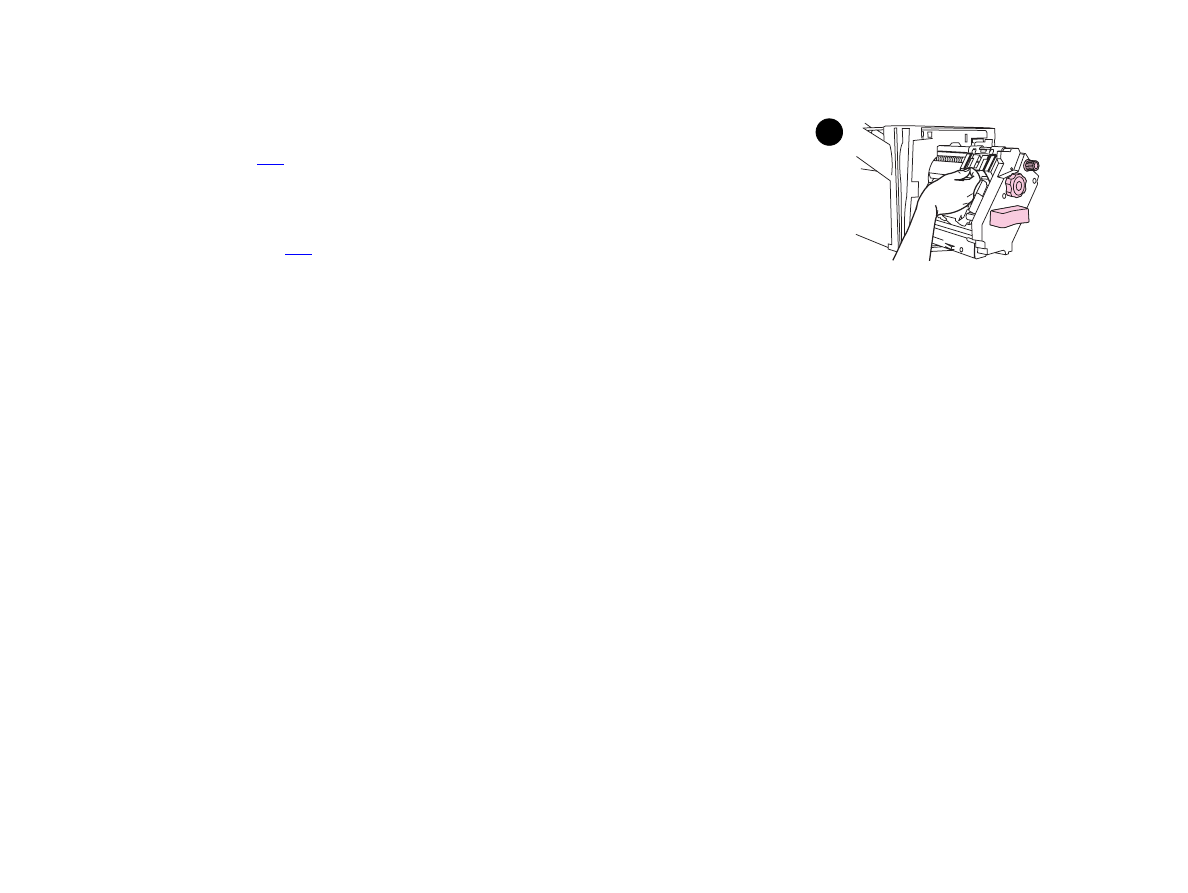
7 Problemløsning
115
Udbedring af papirstop
I sjældne tilfælde kan der opstå et hæftestop i øvre halvdel af hæftehovedet.
1
Følg trin 1 til 4 for at udbedre et hæftestop fra den multifunktionelle finisher (se
side
112
).
2
Find den beskadigede hæfteklamme på bagsiden af hæfteenheden, og fjern
derefter hæfteklammen.
3
Følg trin 10 til 11 for at udbedre et hæftestop fra den multifunktionelle finisher
(se side
112
).
2
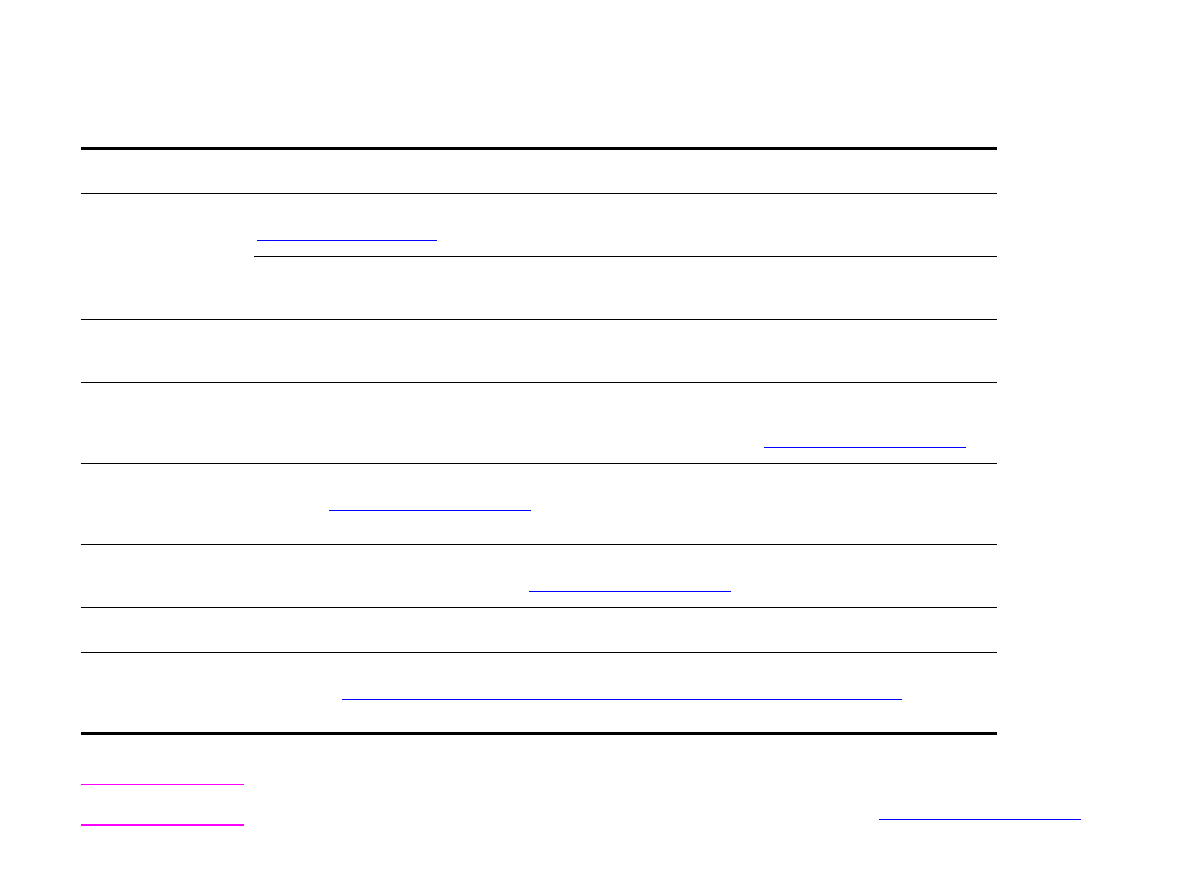
7 Problemløsning
116
Udbedring af papirstop