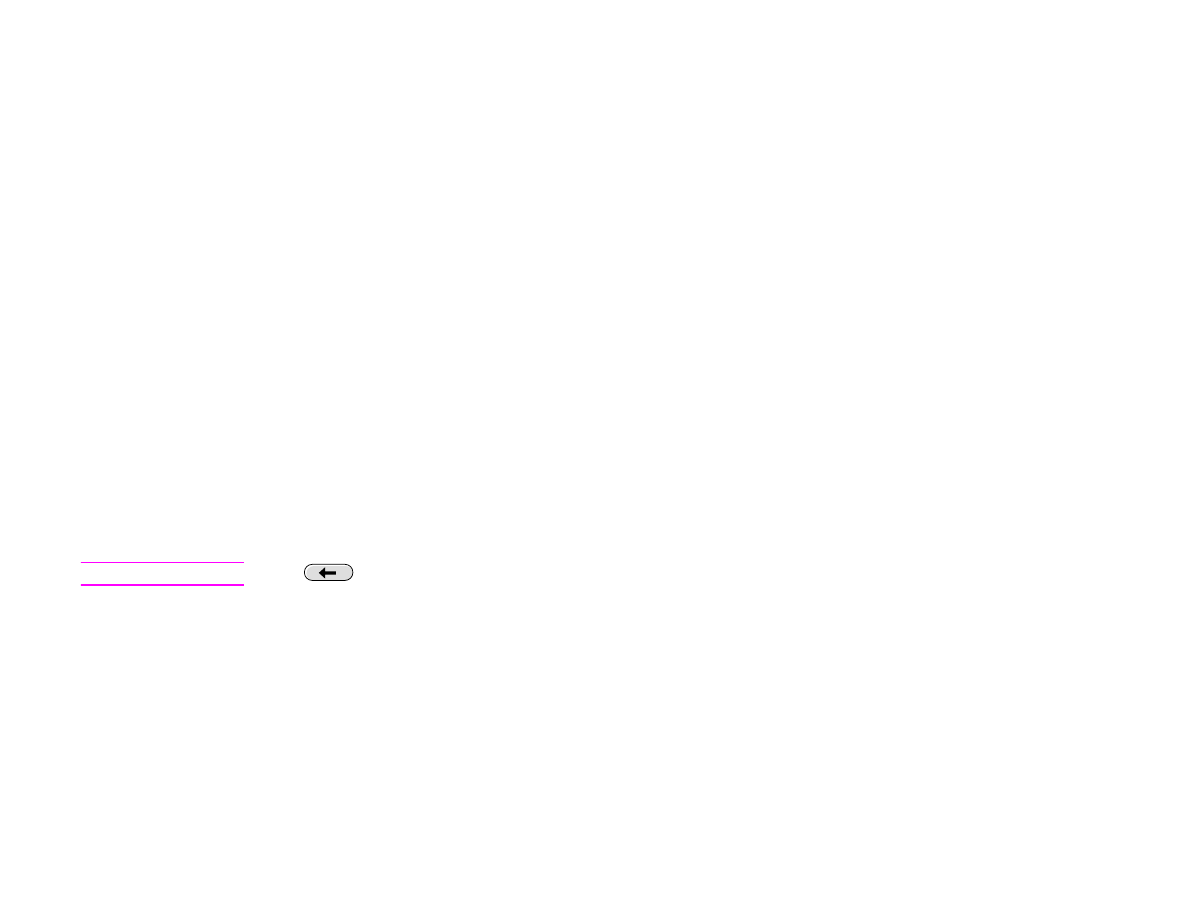
Sending documents
The product scans at a 600 pixels-per-inch (ppi) resolution. The product scans both black-and-white and color originals. You
can place originals either on the scanner glass or in the ADF. The scanner glass accommodates all sizes of media, including
irregular-size documents, books, stapled documents, previously folded documents, and photographs.
You can choose default settings or change the scanning preference and files formats. Default settings are:
z
color
z
PDF (requires the recipient to have an Adobe®
Acrobat®
viewer to view the e-mail attachment)
Sending letter-size originals using the scanner glass or ADF
Use the following instructions to scan and send letter-size originals using the product default settings.
1
Place the document face down on the scanner glass.
On the touch screen of the graphical display:
2
Touch Send Options.
The Send Options box replaces the Copy Settings box. The Reduce/Enlarge selection disappears because that option does
not apply to sending.
3
Touch E-mail.
4
Touch From: and, using the pop-up keyboard, type your e-mail address.
Note
Touch
to delete any incorrect keystrokes.
5
Touch To: and then type the recipient e-mail address.
6
Touch CC: and then type the e-mail address of any copy recipients, if necessary. If you want to send a blind copy to an
e-mail address, touch BCC: and type the address of the recipient.
7
Touch Subject: and then type the subject of your e-mail.
8
Touch OK.
9
Press
S
TAR T
.
The control panel status bar displays the following:
Processing Digital Send Job
.
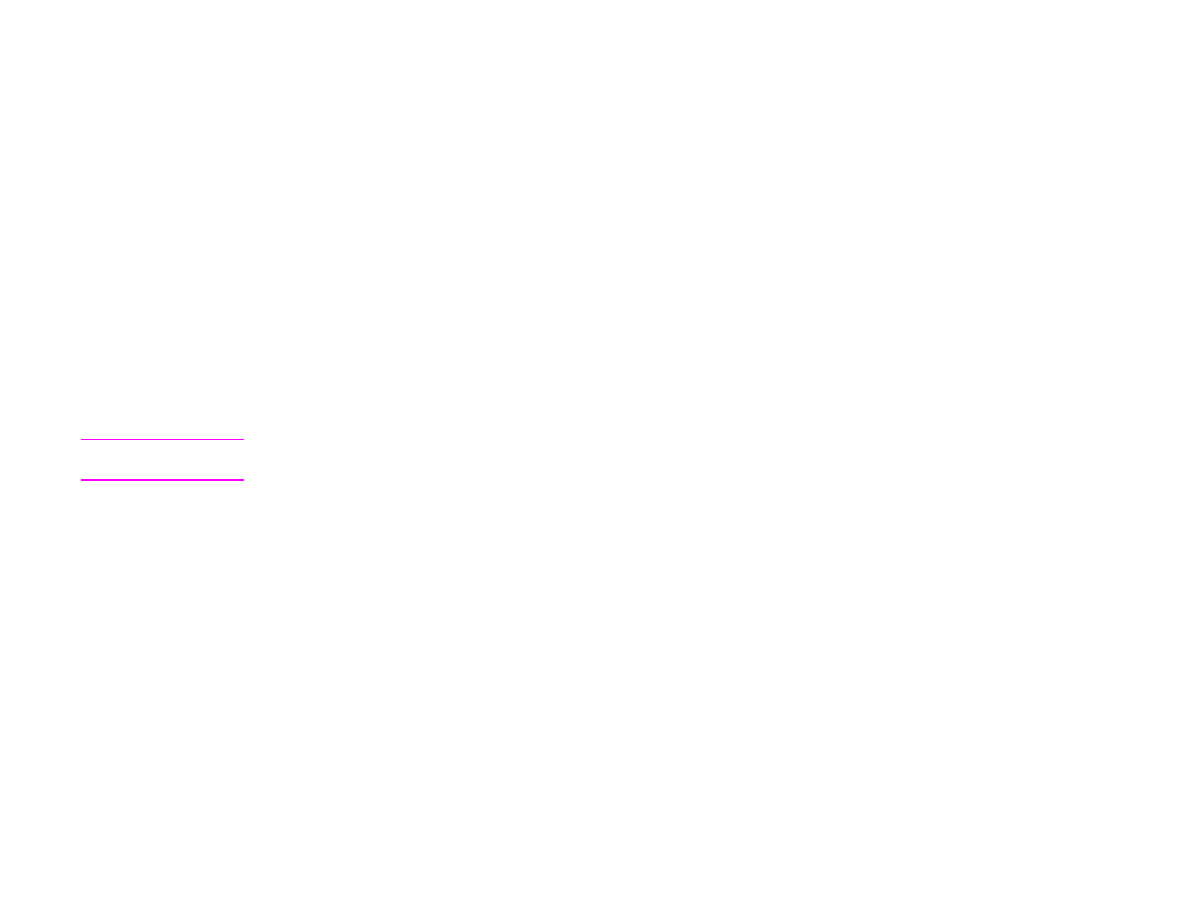
3 Digital sending
32
Digital-sending basics
Changing the settings
Before you send a document, you can change the following settings:
z
Scan Preferences: Select Black and White or Color.
z
File Type: Select PDF, TIFF, MTIFF, or JPG.
Files can be transmitted to an e-mail address in any of these file formats:
PDF: The PDF file format is the default setting, and it offers the best overall text and graphics quality. However, the
recipient must have an Adobe Acrobat viewer installed to read PDF files. This file format produces one e-mail
attachment that contains all the scanned pages.
JPG: While a JPG file does not have the same quality as a PDF, the recipient can view a JPG file easily using an
Internet browser. This file format produces one e-mail attachment for each scanned page. JPG files can be
manipulated by the recipient and imported into various programs.
TIFF: A TIFF is a standard file format that interfaces well with many computer programs and can be manipulated by
the recipient. This file format produces one e-mail attachment for each scanned page.
MTIFF: An MTIFF is a multipage TIFF that saves multiple scanned pages into a single e-mail attachment.
Note
MTIFF and PDF files might be divided into multiple e-mail attachments if the network limits the file size of e-mail
attachments.
Sending a document to multiple recipients
1
Place a document face down on the scanner glass or in the ADF.
2
Touch Send Options.
3
Touch E-mail.
4
Touch From: and, using the pop-up keyboard, type your e-mail address.
5
Touch To: and then type the e-mail address of the first recipient. After typing the first e-mail address, touch Enter on the
keyboard screen to inser t a semi-colon, and then continue typing e-mail addresses.
6
To check the recipient list, touch the down arrow in the To: text line.
7
Touch CC: and then type the e-mail address of any copy recipients, if necessary. If you want to send a blind copy to an
e-mail address, touch BCC: and type the address of the recipient.
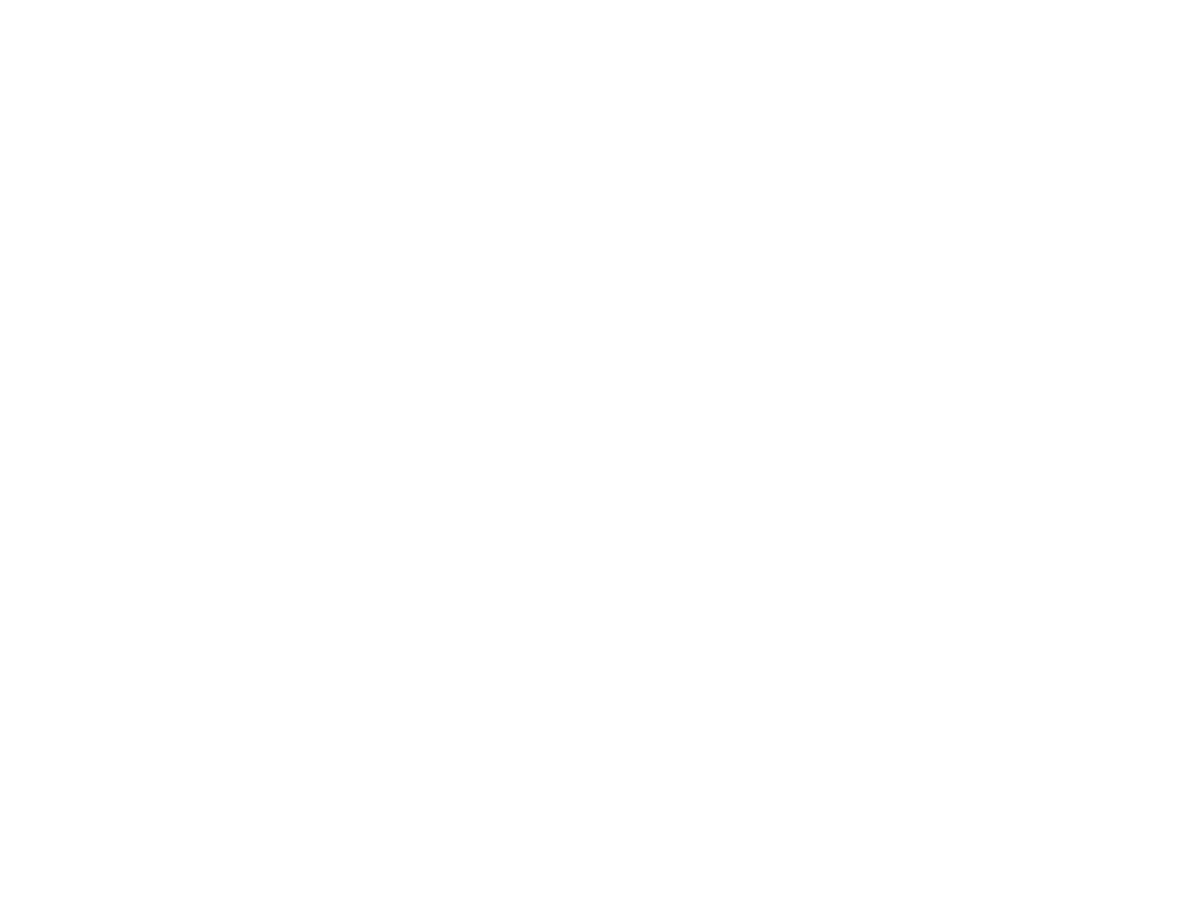
3 Digital sending
33
Digital-sending basics
8
Touch Subject: and then type the subject of your e-mail.
9
Touch OK.
10
Press
S
TAR T
.
Using the auto-complete function
When you enter the To, CC, or From screens in the Send to E-mail feature, the auto-complete function is invoked. As you
type the required address or name at the keyboard screen, the product automatically searches the address book list and
displays the first matching address. You can then select that name by touching Enter, or continue typing the name until
auto-complete finds the correct entry. If you type a character that does not match any entry in the list, the auto-complete text
is removed from the display to show that you are typing an address that is not in the address book.
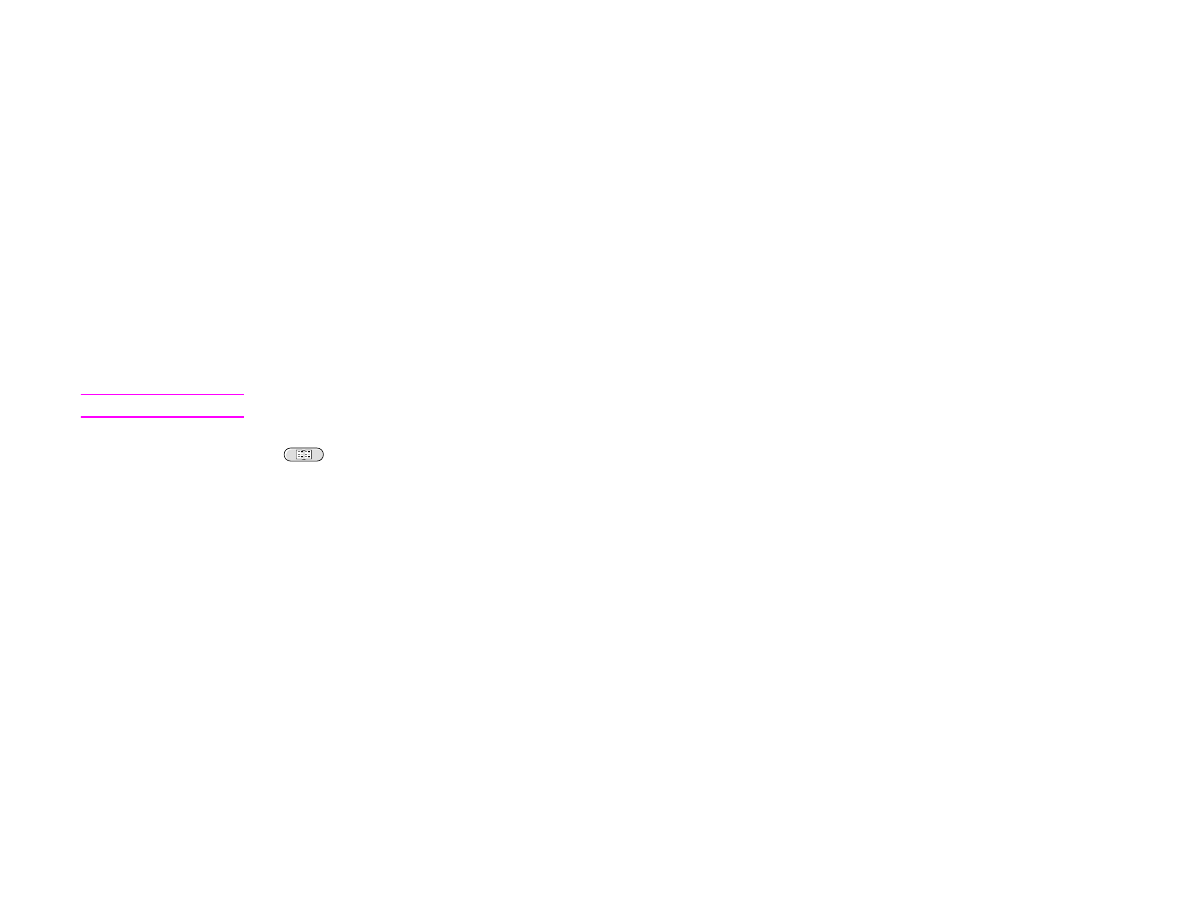
3 Digital sending
34
Using the address book