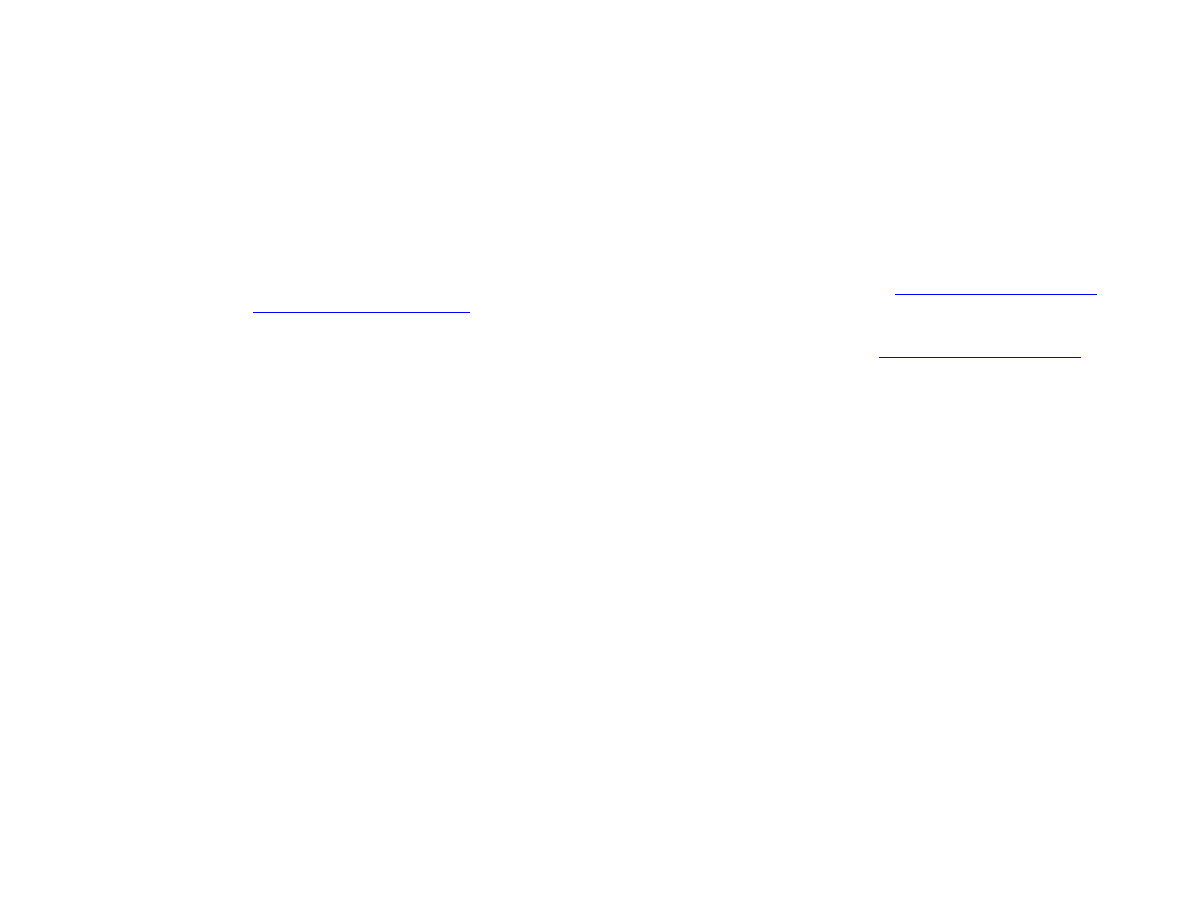
Basic printing instructions
This section provides the basic instructions for printing when setting options from the driver for this product (Windows) or the
Apple LaserWriter (Macintosh). If possible, you should try to set product options from the program in which you are working or
from the Print dialog box. Most Windows and Macintosh programs allow you to set the product options this way. If a setting is
not available in the program or driver, you must set it at the product control panel.
To print
1
Make sure paper is loaded in the product. See the introduce guide on the product CD, or at
www.hp.com/support/lj9000
and
“Orienting media” on page 47
for instructions.
2
If you loaded a custom size media in Tray 2, Tray 3, or Tray 4, or if you loaded any size media in Tray 1, set the tray to
recognize the size of paper you loaded. See the introduce guide on the product CD, or at
www.hp.com/support/lj9000
.
3
Set the paper size.
For Windows: On the File menu, click Page Setup or Print. If you chose Print, make sure this product is selected and
click Properties.
For Macintosh: On the File menu, choose Page Setup. Make sure this product is selected.
4
In the paper size box, select one of the following:
The name assigned to the size of paper you are using.
Custom
5
Select the orientation, such as Portrait or Landscape.
6
If the driver is not already open, on the File menu click Print. In Windows programs, also click Properties.
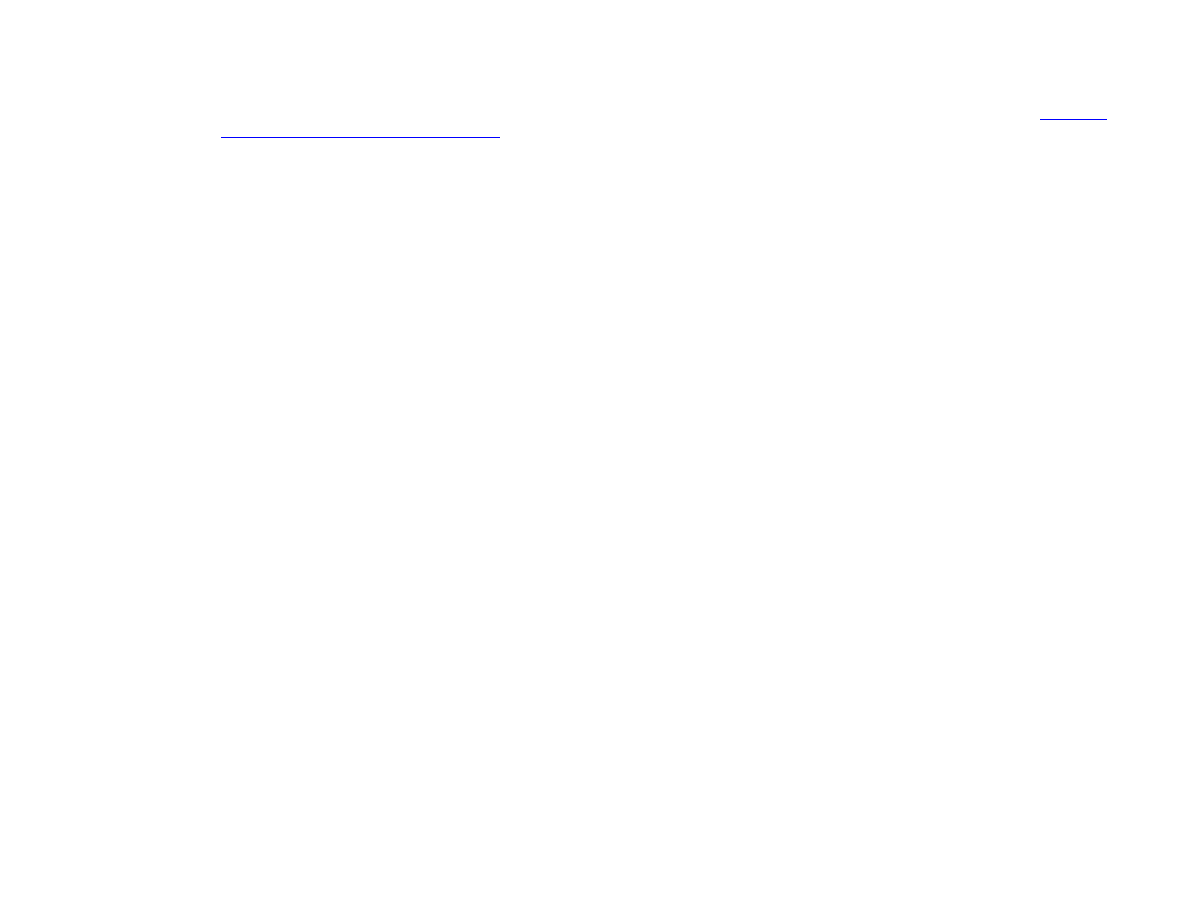
5 Printing
55
Basic printing instructions
7
In the paper source box, select the tray from which you want paper pulled or select the paper type and size. See
“Printing
by type and size of paper” on page 67
.
8
Select any other settings you want, such as duplexing, watermarks, or different first page. For more information about
these settings, see the tasks in this section.
9
The standard output bin is the default output location. Use this location for output of most types of media, including
labels, transparencies, and heavy paper. Or, you can select an output accessory, such as the stacker or stapler/stacker.
10
Select the Print command to print the job.
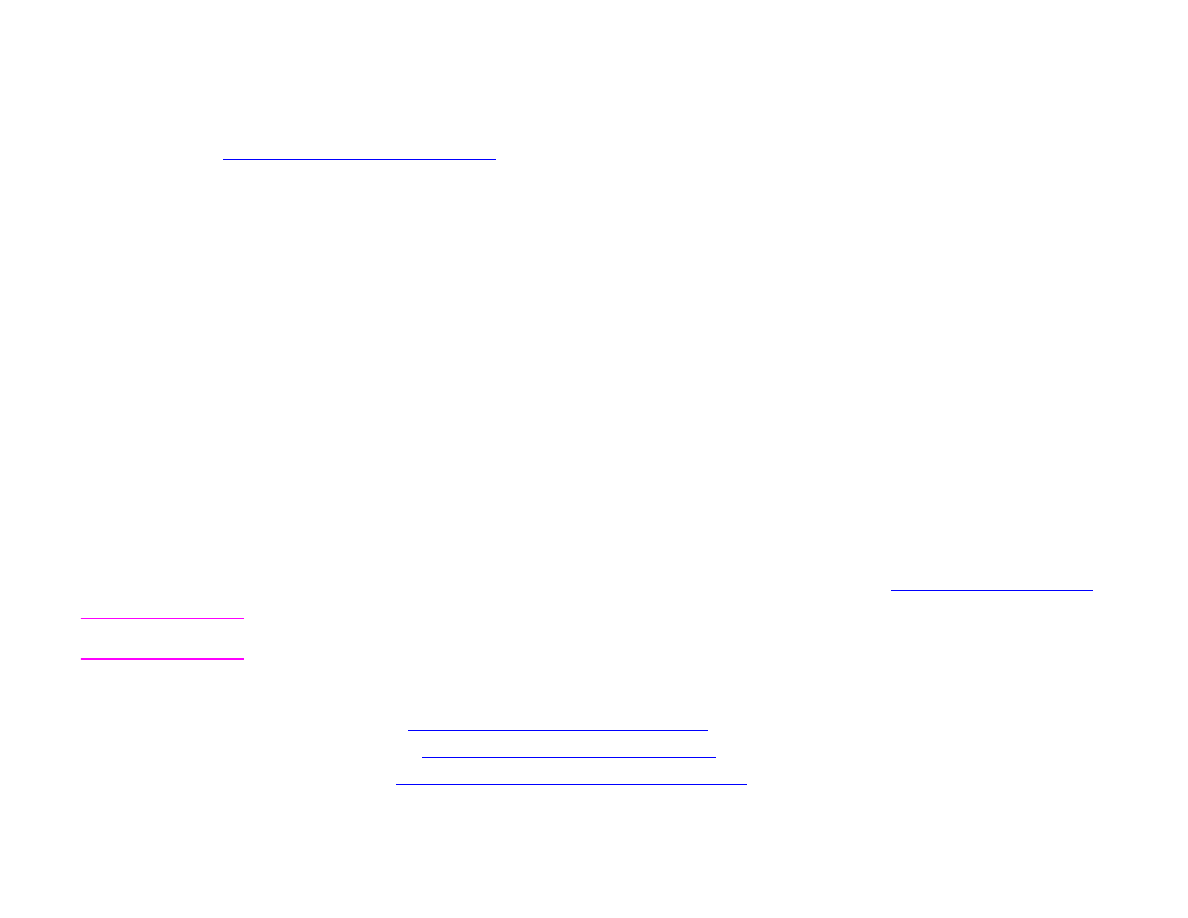
5 Printing
56
Selecting the output bin