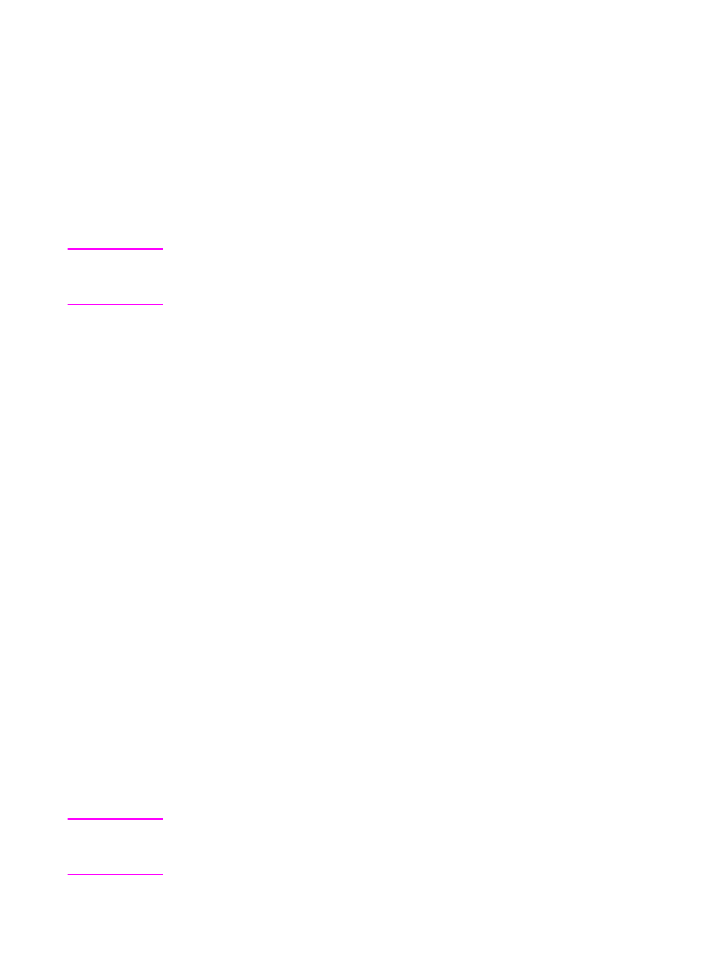
Création de brochures
Vous pouvez utiliser certaines applications, comme les applications
de PAO, pour préparer votre brochure. Pour obtenir des informations
sur la création de brochures, reportez-vous au guide de l'utilisateur
accompagnant votre application.
Si vous utilisez un programme ne prenant pas en charge la création
de brochures, créez-les via les pilotes d'impression HP.
Remarque
HP vous conseille d'utiliser votre programme pour la préparation et la
prévisualisation du document à imprimer, puis le pilote HP pour
l'impression et l'agrafage en continu de la brochure.
Les trois étapes principales de création d'une brochure à partir du
pilote sont les suivantes :
z
Préparation de la brochure : Organisez les pages sur une
feuille (imposition de la brochure) pour créer une brochure. Vous
pouvez imposer votre document à partir de votre programme ou
utiliser l'option d'impression de brochures du pilote HP.
(Reportez-vous à la section
« Pour activer l'impression de
brochures »
.)
z
Ajout d'une couverture : Pour ajouter une couverture à votre
brochure, sélectionnez une première page différente utilisant un
autre type de papier. Vous pouvez également ajouter une
couverture du même type de papier que votre brochure. Le
format de la couverture de la brochure doit être identique à celui
des autres feuilles. En revanche, le grammage de la couverture
peut être différent de celui des autres feuilles. (Reportez-vous à
la section
« Pour sélectionner une couverture de brochure »
.)
z
Agrafage en continu : Agrafez le centre de votre brochure, puis
pliez les pages. Si votre brochure comporte une seule feuille de
papier, le périphérique plie la feuille, mais ne l'agrafe pas. Si la
brochure comprend plusieurs feuilles de papier, le périphérique
agrafe et plie un maximum de 10 feuilles. (Reportez-vous à la
section
« Pour agrafer une brochure en continu »
.)
La fonction d'impression de brochures du périphérique permet de
plier et d'agrafer en continu des brochures composées de feuilles aux
formats suivants : A3, A4, Lettre, Légal, Ledger et B4-JIS.
Remarque
Avant d'imprimer des brochures sur des supports de format Lettre ou
A4, reportez-vous aux instructions de chargement de supports pivotés
dans le bac d'alimentation (LTR-R et A4-R).
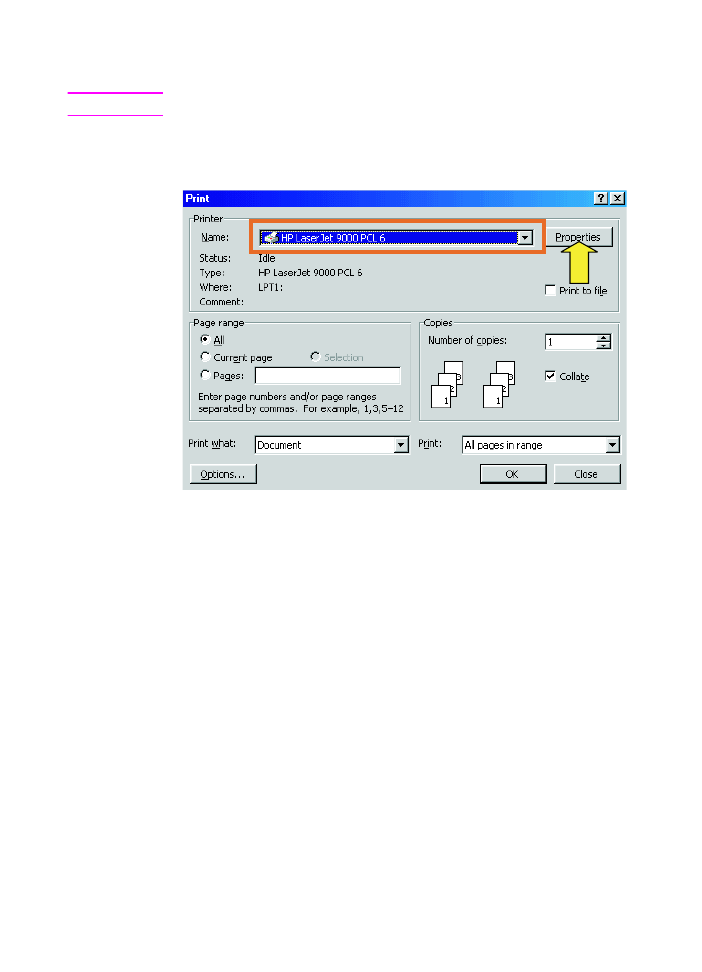
14 2 Tâches de finition
FRWW
Pour activer l'impression de brochures
Remarque
L'imprimante peut prendre cette fonction en charge sous Mac OS X.
Microsoft® Windows®
1
Dans le menu Fichier, cliquez sur Imprimer, puis sur Propriétés.
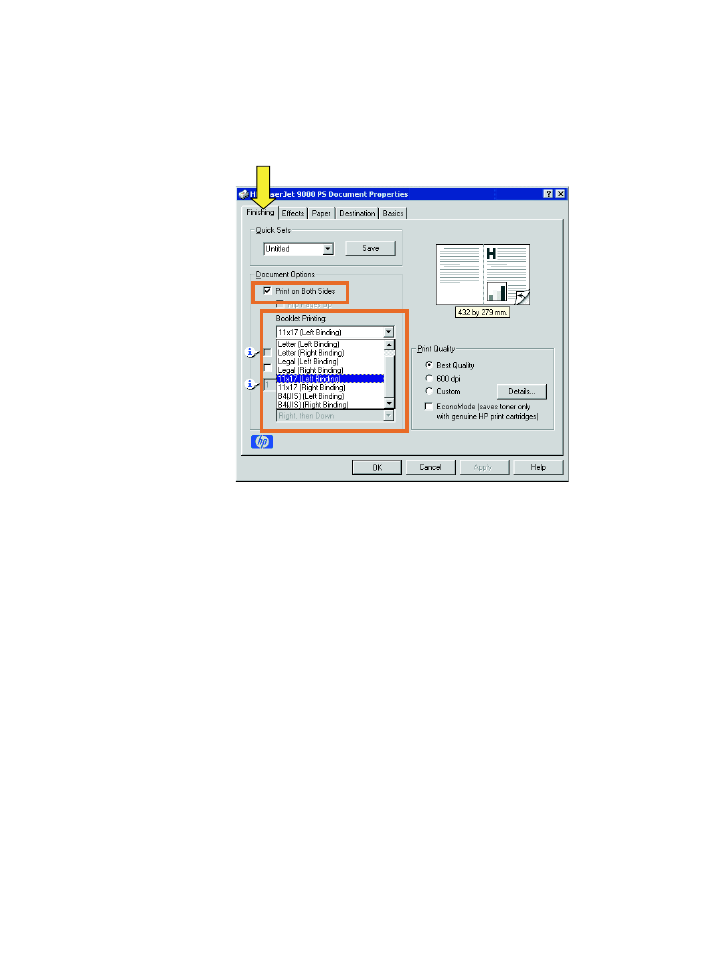
FRWW
Création de brochures 15
2
Suivez les instructions correspondant à votre type de pilote :
• Si vous utilisez un pilote PCL, cliquez sur l'onglet Finition.
Dans le menu Options document, sélectionnez Imprimer
recto verso. Dans la liste déroulante Impression de livrets,
sélectionnez un format.
• Si vous utilisez un pilote PostScript® (PS), reportez-vous aux
fichiers d'aide du programme pour obtenir des informations sur
l'activation de l'impression de brochures.
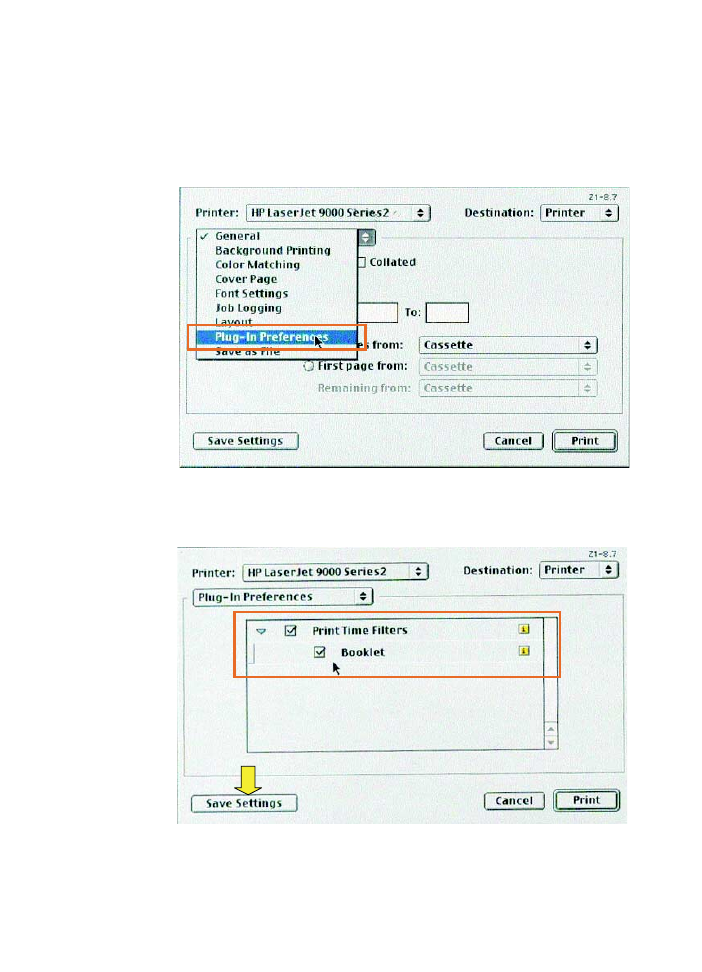
16 2 Tâches de finition
FRWW
Macintosh
1
Cliquez sur File, puis sur Print.
2
Dans le menu déroulant, sélectionnez Layout, puis Print on
Both Sides.
3
Sélectionnez Plug-In Preferences.
4
Sélectionnez Print Time Filters, puis Booklet. Cliquez sur
Save Settings.
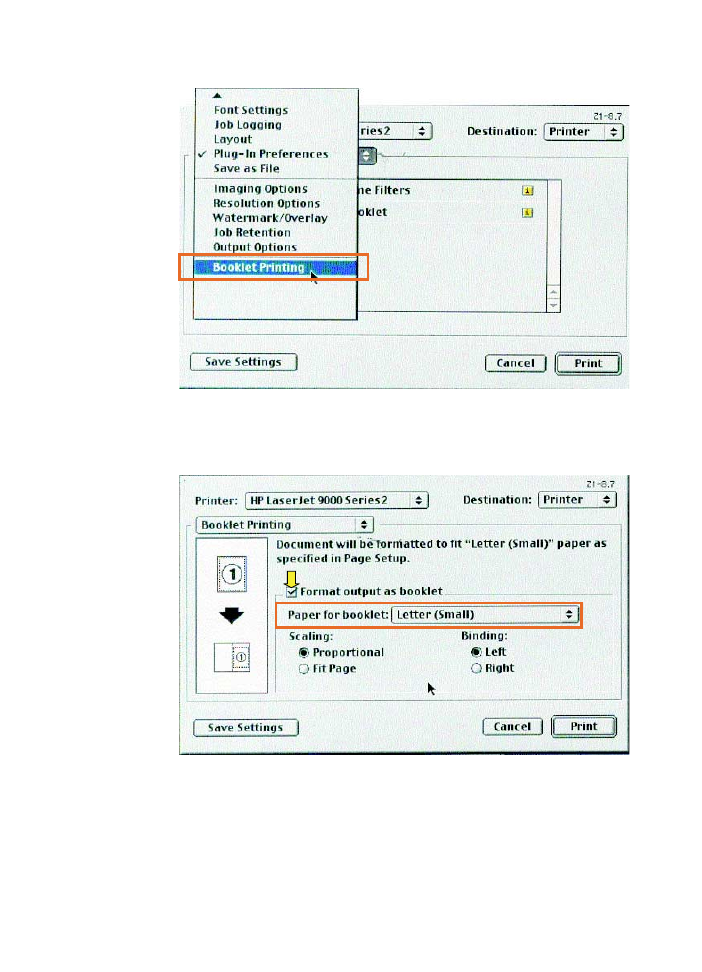
FRWW
Création de brochures 17
5
Sélectionnez Booklet Printing.
6
Sélectionnez Format output as booklet puis, dans le menu
déroulant, sélectionnez Paper for booklet. Sélectionnez un
format dans la liste ou saisissez un format personnalisé.
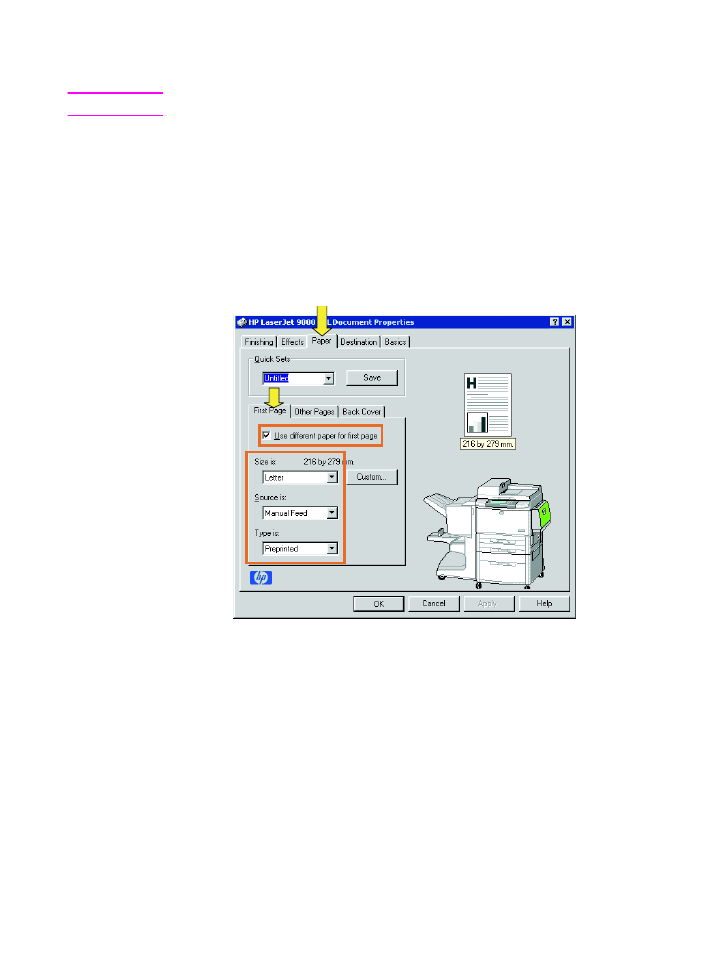
18 2 Tâches de finition
FRWW
Pour sélectionner une couverture de brochure
Remarque
L'imprimante peut prendre cette fonction en charge sous Mac OS X.
Windows
1
Dans le menu Fichier, cliquez sur Imprimer, puis sur Propriétés.
2
Suivez les instructions correspondant à votre type de pilote :
• Si vous utilisez un pilote PCL, cliquez sur l'onglet Papier.
Cliquez sur l'onglet Première page, puis cochez la case
Utiliser un papier différent pour la première page. Dans les
menus Format, Source et Type, sélectionnez les paramètres
correspondant au support utilisé.
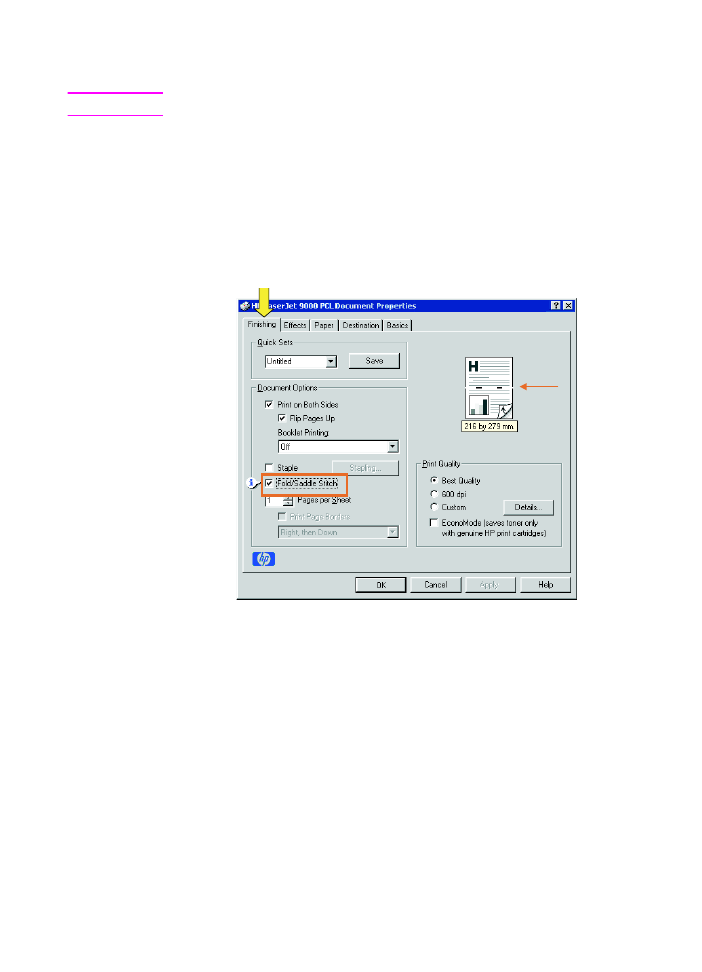
FRWW
Création de brochures 19
Pour agrafer une brochure en continu
Remarque
L'imprimante peut prendre cette fonction en charge sous Mac OS X.
Windows
1
Dans le menu Fichier, cliquez sur Imprimer, puis sur Propriétés.
2
Suivez les instructions correspondant à votre type de pilote :
• Si vous utilisez un pilote PCL, cliquez sur l'onglet Finition,
puis cochez la case Pliage/Agrafage en continu.
Sélectionnez Pliage/Agrafage en continu pour que le
document soit plié.
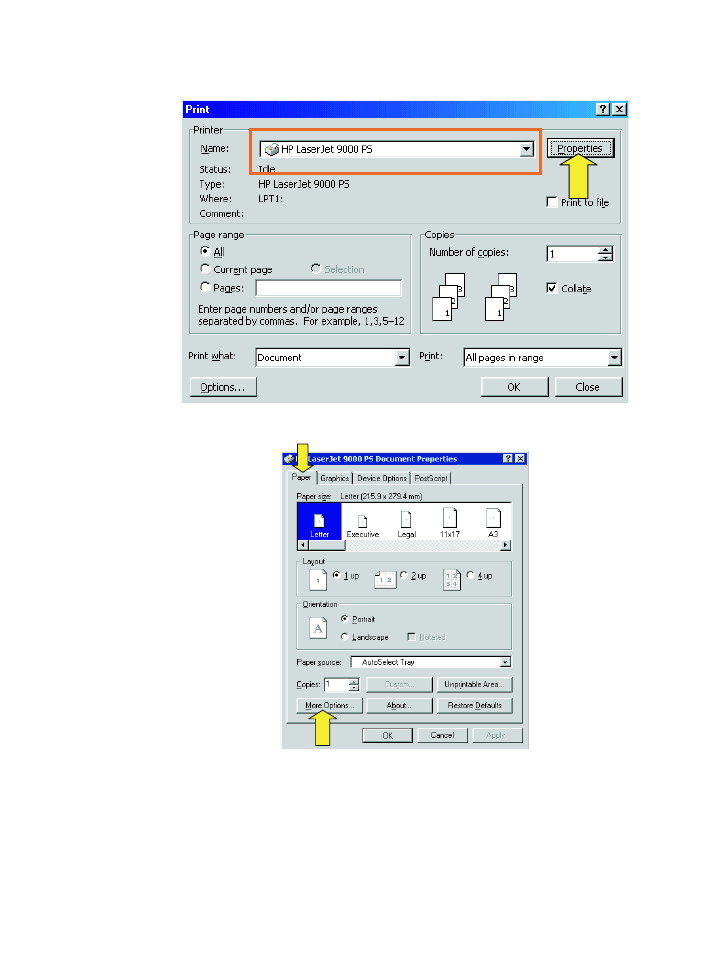
20 2 Tâches de finition
FRWW
• Si vous utilisez un pilote PS pour Windows 95 ou Windows 98,
cliquez sur Fichier, sur Imprimer, puis sur Propriétés.
• Cliquez sur l'onglet Papier, puis sur Autres options.
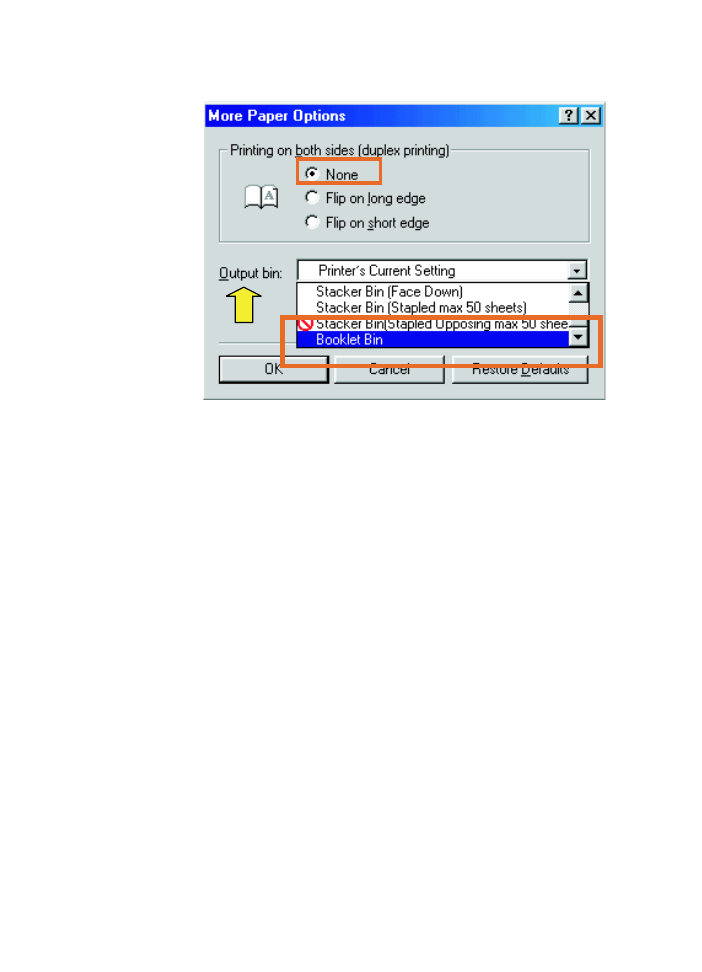
FRWW
Création de brochures 21
• Sélectionnez Aucun. Dans le menu déroulant, sélectionnez
Bac à brochures.
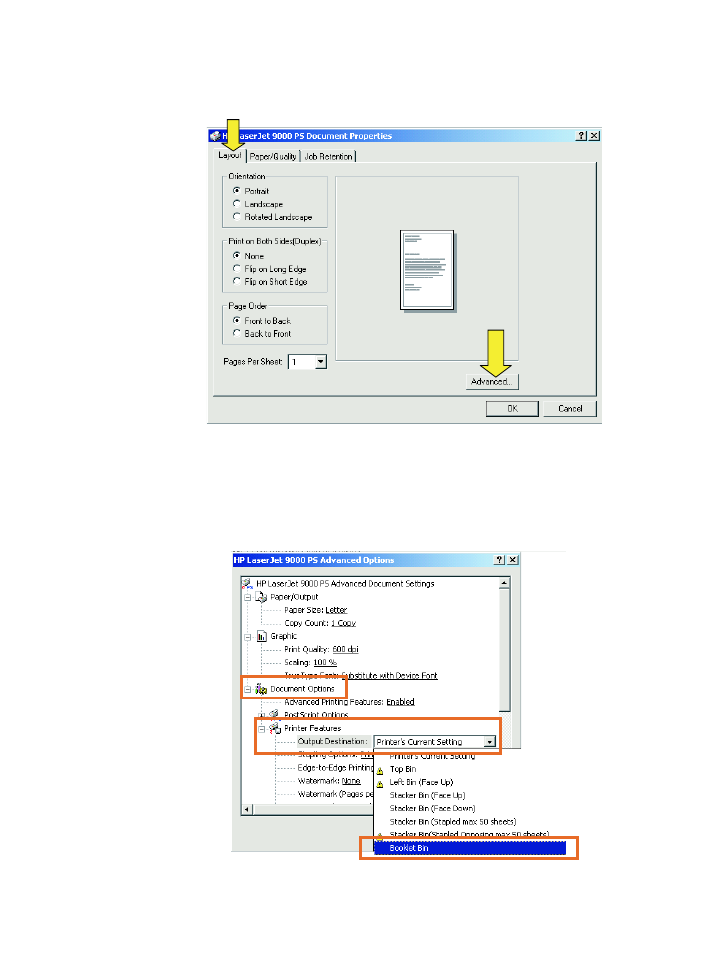
22 2 Tâches de finition
FRWW
• Si vous utilisez un pilote PS pour Windows NT® ou
Windows 2000, cliquez sur l'onglet Disposition, puis sur
Avancés.
• Sélectionnez les paramètres adéquats pour les options
Options document, Caractéristiques de l'imprimante,
Destinations sortie et Agrafage en continu. Si vous
sélectionnez Bac à brochures dans l'onglet Destinations
sortie, l'option d'agrafage en continu est automatiquement
sélectionnée.
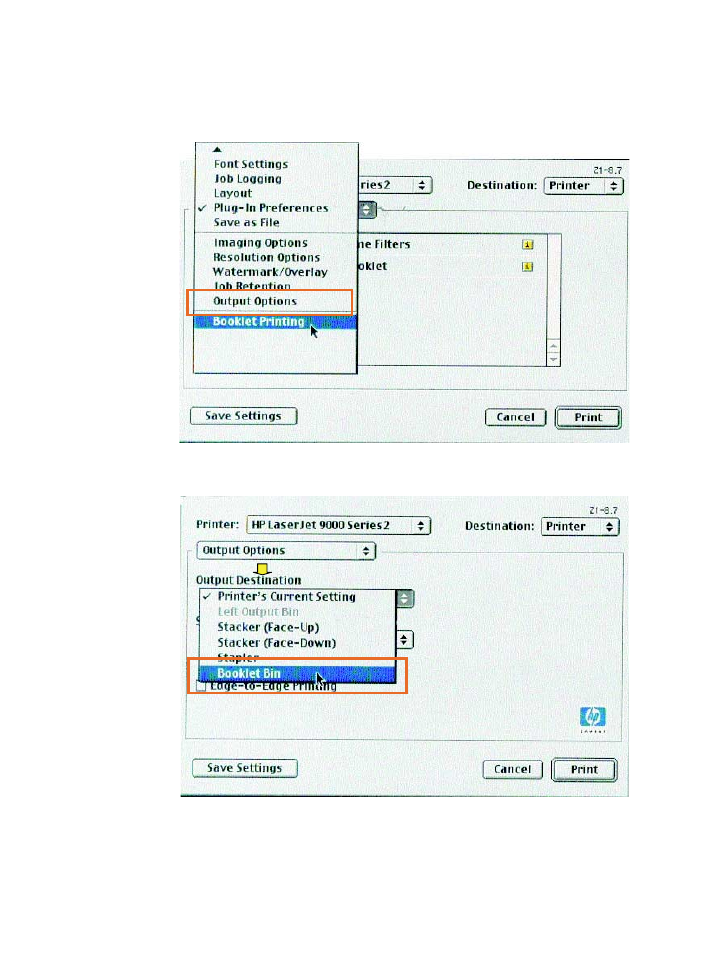
FRWW
Création de brochures 23
Macintosh
1
Cliquez sur File, puis sur Print.
2
Dans le menu déroulant, sélectionnez Output Options.
3
Dans le menu déroulant, sélectionnez Booklet Bin.
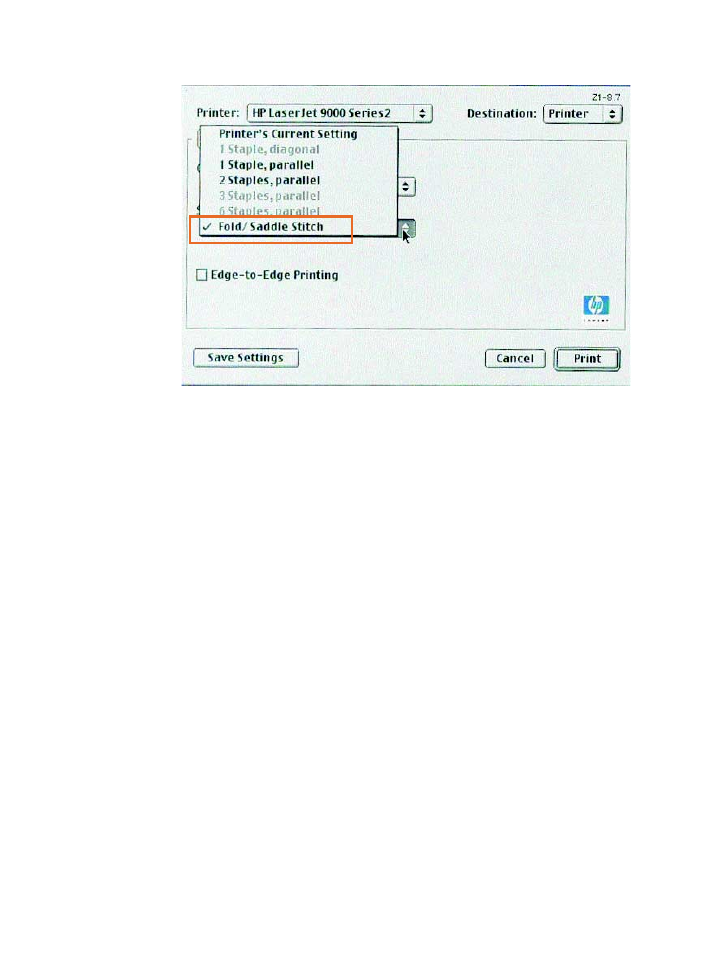
24 2 Tâches de finition
FRWW
4
Sélectionnez Fold/Saddle Stitch.
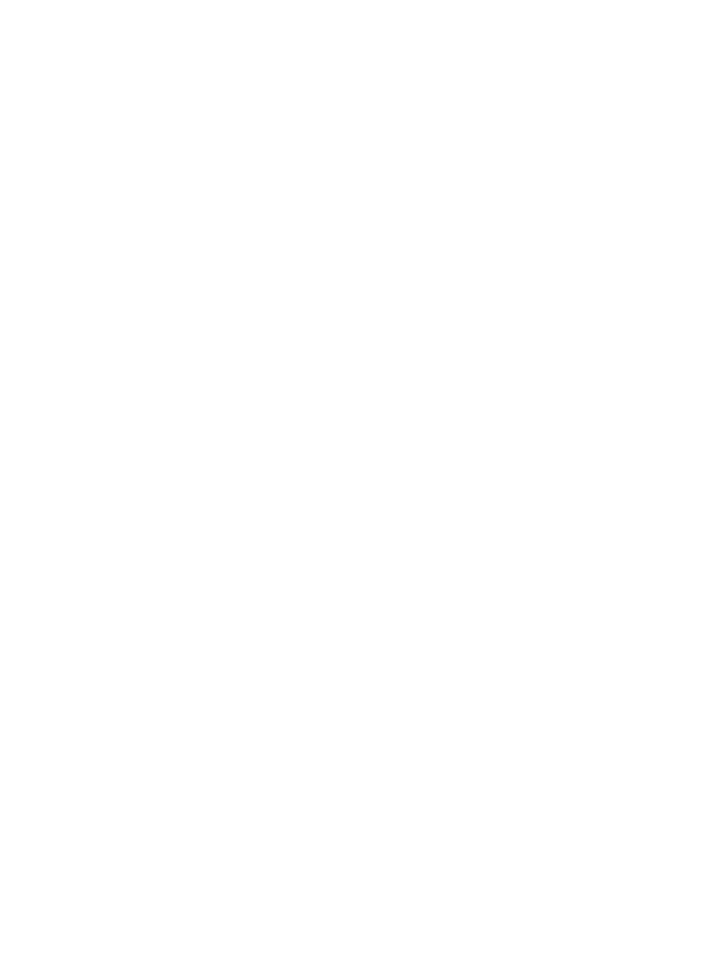
FRWW
Utilisation de l'agrafeuse 25