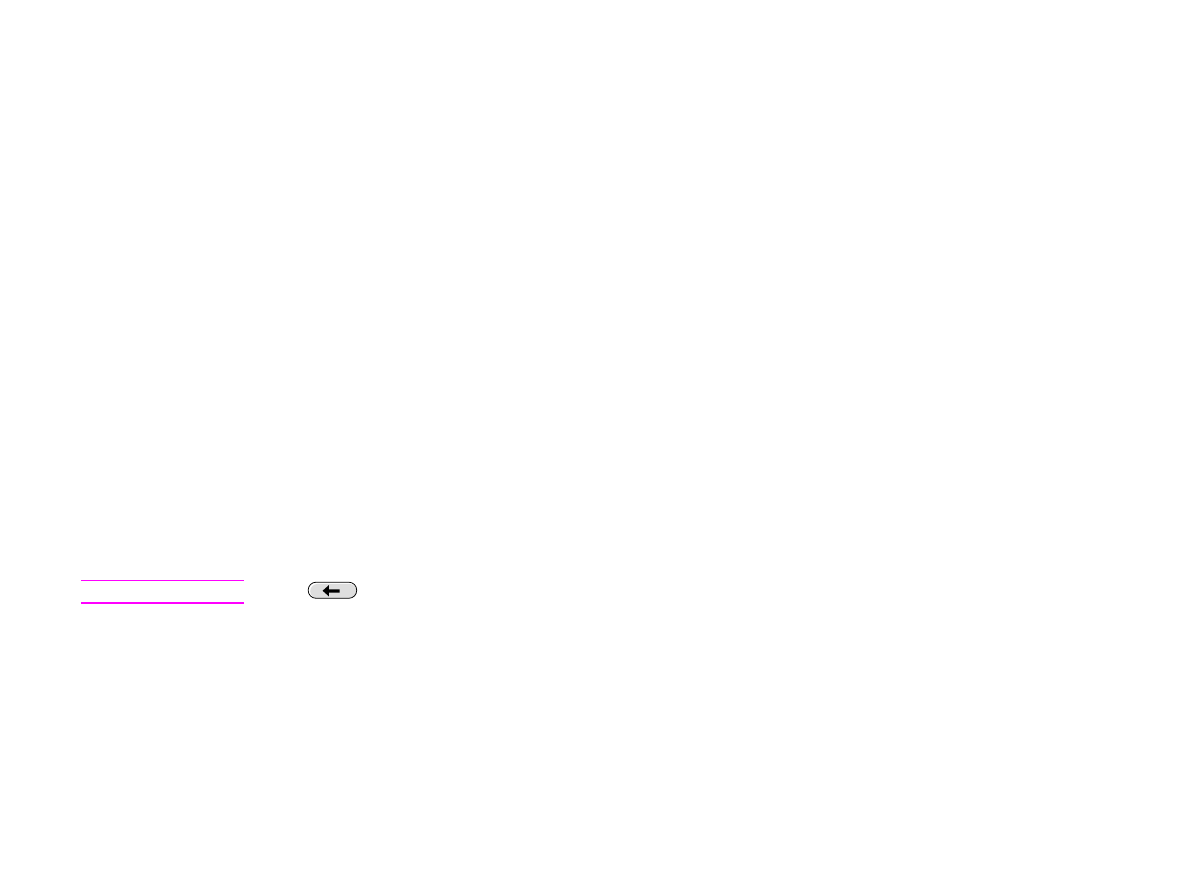
Wysyłanie dokumentów
Urządzenie skanuje w rozdzielczości 600 ppi (pikseli na cal). Skanuje zarówno or yginały czarno-białe, jak i kolorowe. Or yginał można
umieszczać na szybie skanera lub w podajniku ADF. Na szybie skanera można umieszczać materiały we wszystkich formatach, w t ym
dokument y o formacie nieregularnym, książki, zszyte dokument y, dokument y wcześniej poskładane oraz fotografie.
Można wybrać ustawienia domyślne lub zmienić preferencje skanowania i format y plików. Domyślnymi ustawieniami są:
z
skanowanie w kolorze;
z
format PDF (do wyświetlenia załącznika adresat potrzebuje przeglądarki Adobe®
Acrobat®).
Wysyłanie oryginałów w formacie Letter przy użyciu szyby skanera lub podajnika ADF
Aby zeskanować i wysłać or yginały w formacie Letter, używając domyślnych ustawień urządzenia, należy wykonać następujące
czynności.
1
Umieść dokument drukiem w dół na szybie skanera.
Na ekranie dotykowym wyświetlacza graficznego:
2
Dotknij przycisku Opcje wysyłania.
Okno Opcje wysyłania zastąpi okno Opcje kopiowania. Wybór zmniejszenia/powiększenia znika, ponieważ opcja ta nie dot yczy
wysyłania.
3
Dotknij pozycji E-mail.
4
Dotknij pozycji Od: i używając klawiatur y, która się pojawi, wpisz swój adres e-mail.
Uwaga
Dotknij
, aby usunąć błędy.
5
Dotknij pozycji Do:, a następnie wpisz adresy e-mail adresatów.
6
Dotknij pozycji DW:, a następnie wpisz adresy e-mail adresatów kopii, jeśli takowe są wysyłane. Jeśli chcesz wysłać ukr ytą kopię
na adres e-mail, dotknij pozycji UDW: i wpisz adres adresata.
7
Dotknij pozycji Temat:, a następnie wpisz temat wiadomości e-mail.
8
Dotknij przycisku OK.
9
Dotknij przycisku
S
TAR T
.
Pasek stanu panelu sterowania wyświetli następujący komunikat: Przetwarzanie zlecenia dystrybucji cyfrowej.
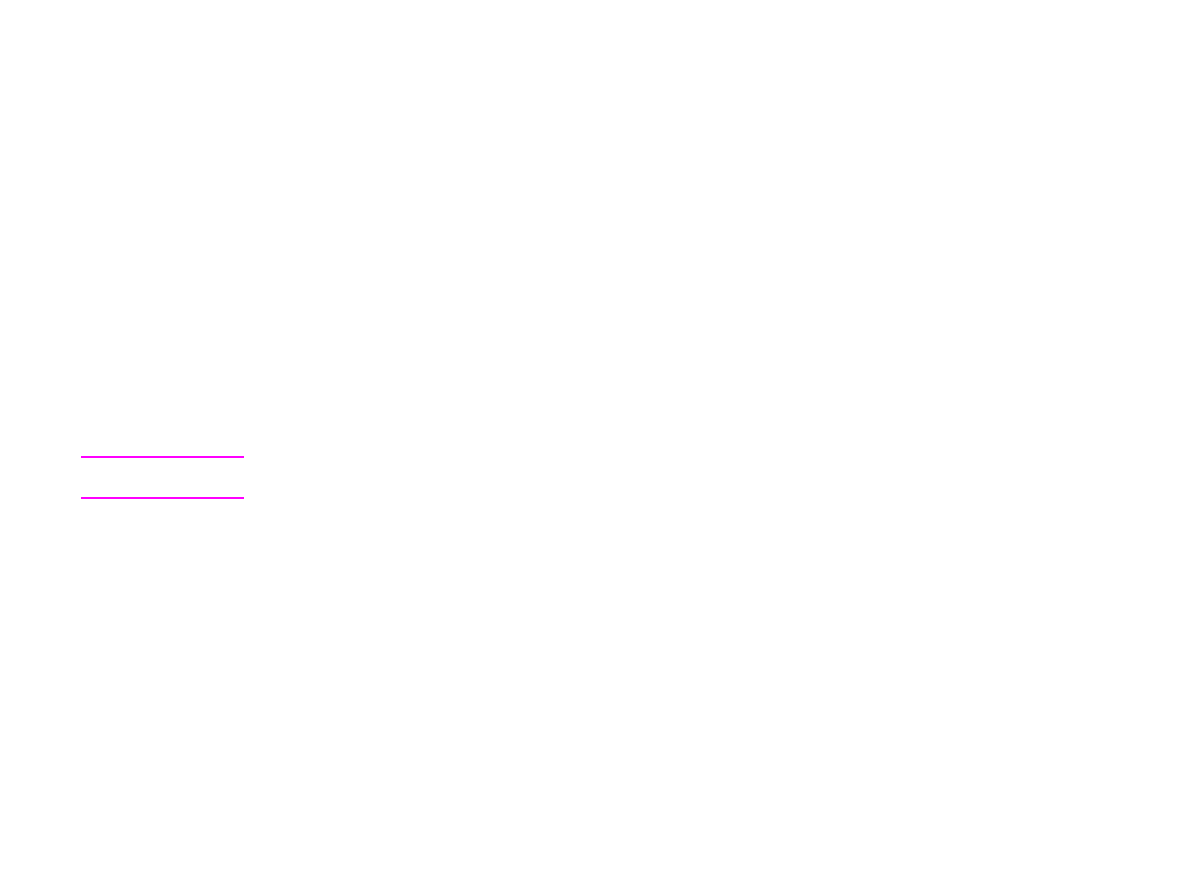
3 Cyfrowa dystr ybucja dokumentów
32
Podstawy cyfrowej dystr ybucji dokumentów
PLWW
Zmiana ustawień
Przed wysłaniem dokumentu można zmienić następujące ustawienia:
z
Preferencje skanowania: wybier z Czarno-biały lub Kolorowy.
z
Typ pliku: wybierz PDF, TIFF, MTIFF lub JPG.
Pliki mogą być przesłane na adres e-mail w jednym z następujących formatów plików:
PDF: Format pliku PDF jest ustawieniem domyślnym i zapewnia najlepszą ogólną jakość tekstu i grafiki. Adresat musi mieć
jednak zainstalowaną przeglądarkę Adobe Acrobat, aby odczytać pliki PDF. W przypadku tego formatu pliku tworzony jest
jeden załącznik wiadomości e-mail, któr y zawiera wszystkie zeskanowane strony.
JPG: Plik JPG nie zapewnia takiej jakości, jak format PDF, jednak adresat może w prost y sposób wyświetlić plik JPG, używając
przeglądarki internetowej. W przypadku tego formatu pliku tworzony jest jeden załącznik wiadomości e-mail dla każdej
zeskanowanej strony. Pliki JPG mogą być przetwar zane przez adresata i impor towane do różnych programów.
TIFF: TIFF jest standardowym formatem pliku, któr y jest obsługiwany przez wiele programów i może być pr zetwarzany przez
adresata. W przypadku tego formatu pliku tworzony jest jeden załącznik wiadomości e-mail dla każdej zeskanowanej strony.
MTIFF: MTIFF jest wielostronicowym plikiem TIFF, w któr ym wiele zeskanowanych stron jest zapisanych w jednym załączniku
wiadomości e-mail.
Uwaga
Pliki MTIFF i PDF mogą być podzielone na wiele załączników wiadomości e-mail, jeśli w sieci występuje ograniczenie rozmiaru
pliku załącznika.
Wysyłanie dokumentu do wielu adresatów
1
Umieść dokument na szybie skanera wydrukiem w dół lub umieść go w podajniku ADF.
2
Dotknij przycisku Opcje wysyłania.
3
Dotknij pozycji E-mail.
4
Dotknij pozycji Od: i używając klawiatur y, która się pojawi, wpisz swój adres e-mail.
5
Dotknij pozycji Do:, a następnie wpisz adres e-mail pier wszego adresata. Po wpisaniu pier wszego adresu e-mail dotknij klawisza
Enter na klawiaturze ekranowej, aby wstawić średnik, a następnie kont ynuuj wpisywanie adresów e-mail.
6
Aby sprawdzić listę adresatów, dotknij pr zycisku strzałki w dół w linii Do:.
7
Dotknij pozycji DW:, a następnie wpisz adresy e-mail adresatów kopii, jeśli takowe są wysyłane. Jeśli chcesz wysłać ukr ytą kopię
na adres e-mail, dotknij pozycji UDW: i wpisz adres adresata.
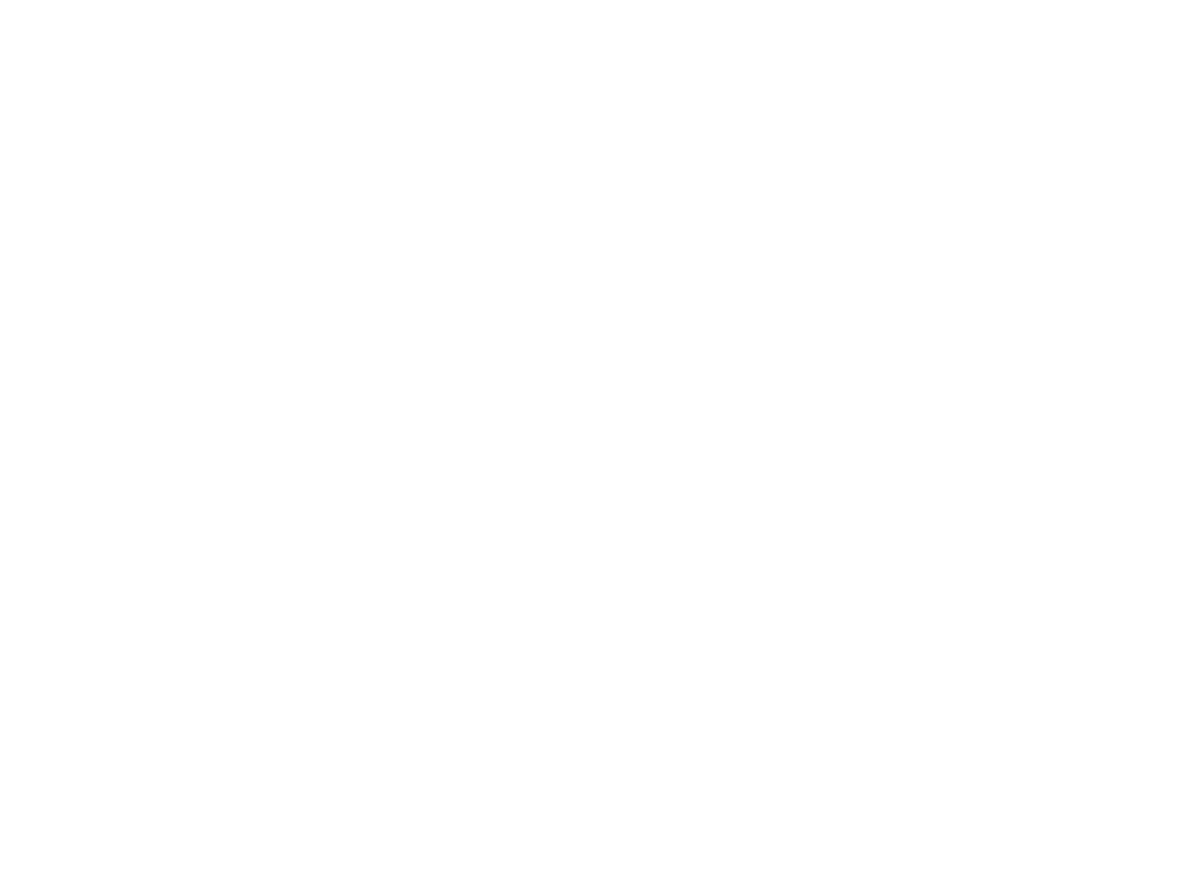
3 Cyfrowa dystr ybucja dokumentów
33
Podstawy cyfrowej dystr ybucji dokumentów
PLWW
8
Dotknij pozycji Temat:, a następnie wpisz temat wiadomości e-mail.
9
Dotknij przycisku OK.
10
Dotknij przycisku
S
TAR T
.
Korzystanie z funkcji automatycznego uzupełniania
Podczas wypełniania pól Do, DW lub Od w pr zypadku funkcji Wyślij do wiadomości e-mail włączana jest funkcja automat ycznego
uzupełniania. Podczas wpisywania wymaganego adresu lub nazwy na klawiaturze ekranowej, urządzenie automat ycznie przeszukuje
listę książki adresowej i wyświetla pier wszy zbliżony adres. Można wtedy wybrać wyszukaną nazwę, dotykając klawisza Enter lub
kont ynuować wpisywanie, aż funkcja automatycznego uzupełniania znajdzie poprawny wpis. Jeśli wpisany zostanie znak, dla którego
nie ma dopasowania na liście, automat ycznie uzupełniony adres zostaje usunięty z wyświetlacza, aby pokazać użytkownikowi, że
wpisuje adres, którego nie ma w książce adresowej.
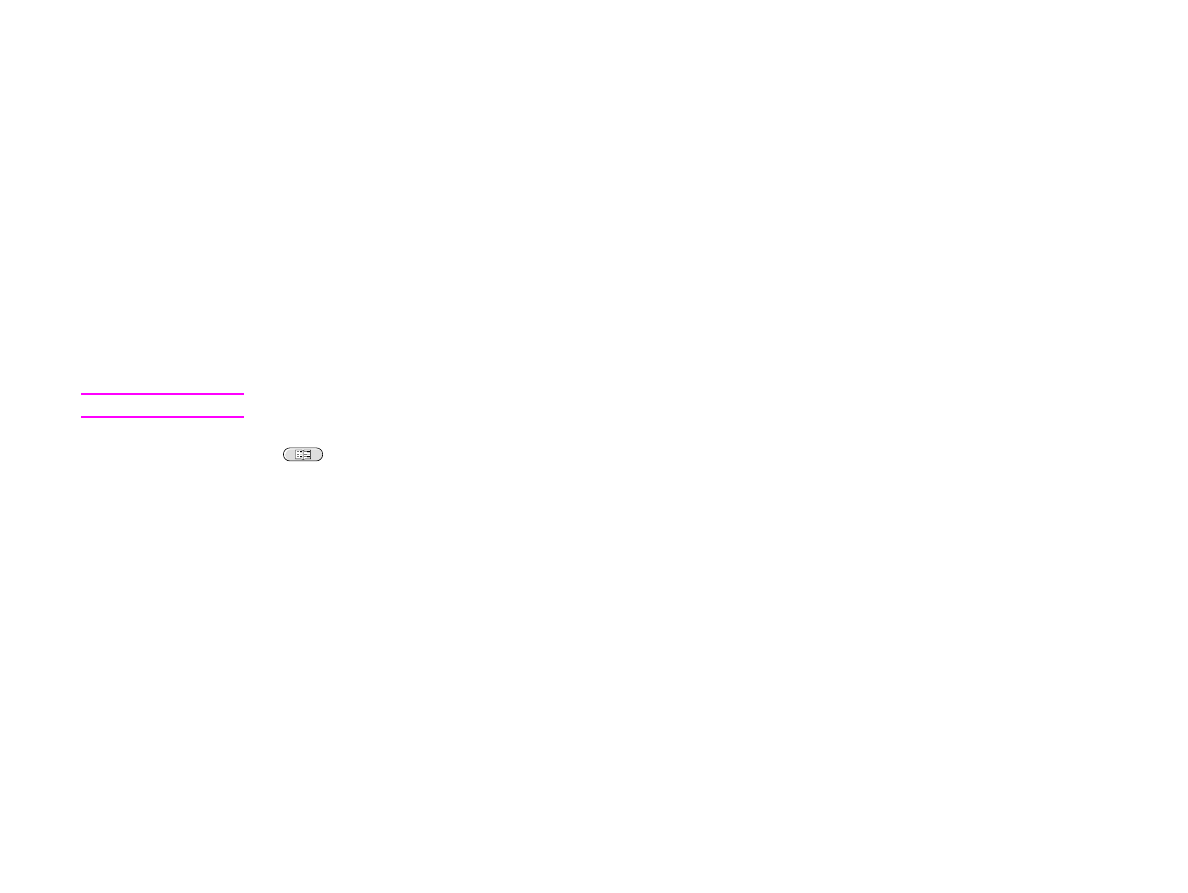
3 Cyfrowa dystr ybucja dokumentów
34
Korzystanie z książki adresowej
PLWW