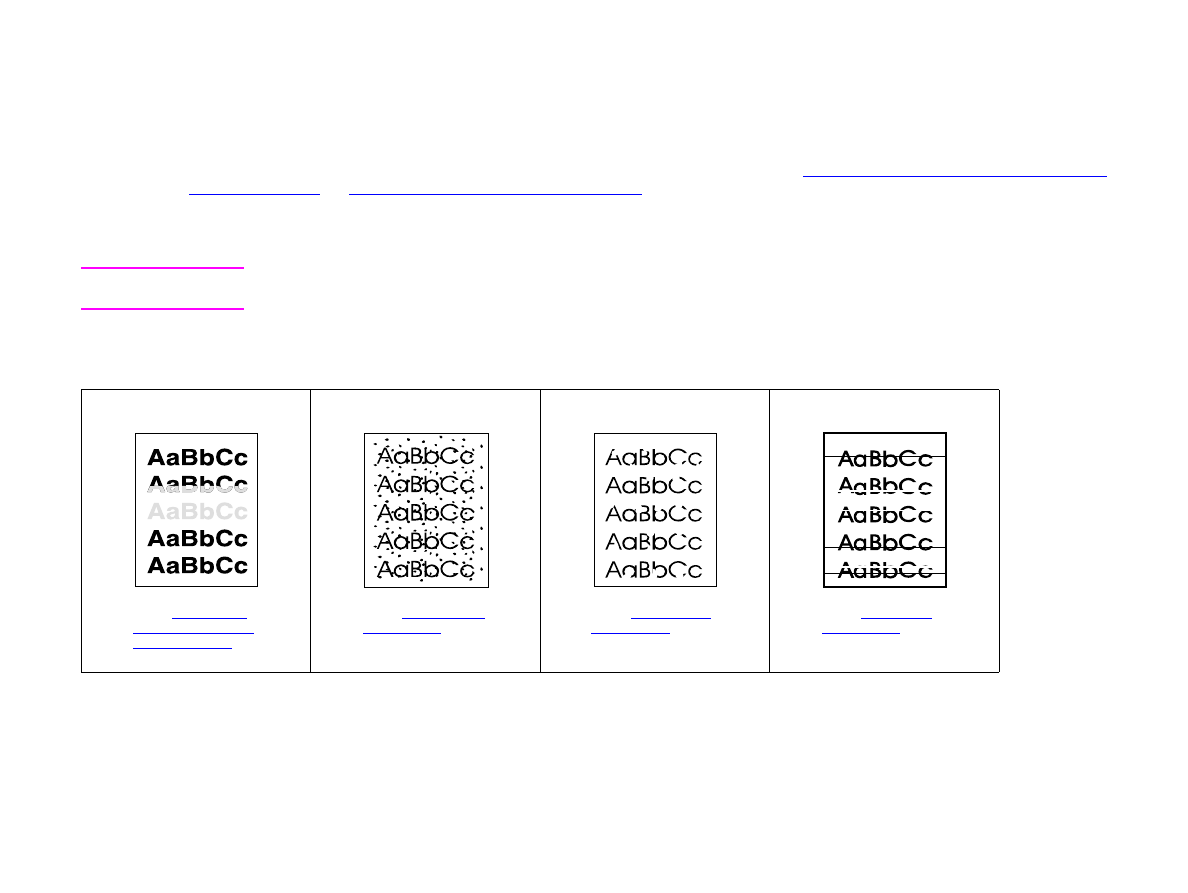
Rozwiązywanie problemów z jakością druku
Rozwiązując problemy z jakością druku najpier w należy ustalić, czy defekt obrazu występuje podczas kopiowania i drukowania, czy
tylko podczas kopiowania. Jeśli defekt obrazu występuje t ylko podczas kopiowania, patrz
“Czyszczenie systemu podawania podajnika
ADF” na stronie 86
lub
“Czyszczenie szyby skanera” na stronie 91
.
Jeśli defekt obrazu występuje tylko podczas drukowania, należy skorzystać z pr zykładów w tabeli defektów obrazu aby określić
występujący problem z jakością druku, a następnie należy przejść do wskazanych stron w celu rozwiązania problemu.
Uwaga
Poniższe przykłady pr zedstawiają papier formatu Letter, któr y został podany do drukarki dłuższą krawędzią (gdyby papier
podano do drukarki krótszą krawędzią, linie i powtarzające się defekty przebiegałyby pionowo, a nie poziomo).
Tabela defektów obrazu
Patr z
“Jasny lub
wyblakły wydruk”
na stronie 146
Patr z
“Plamki” na
stronie 146
Patr z
“Ubytki” na
stronie 146
Patr z
“Linie” na
stronie 146
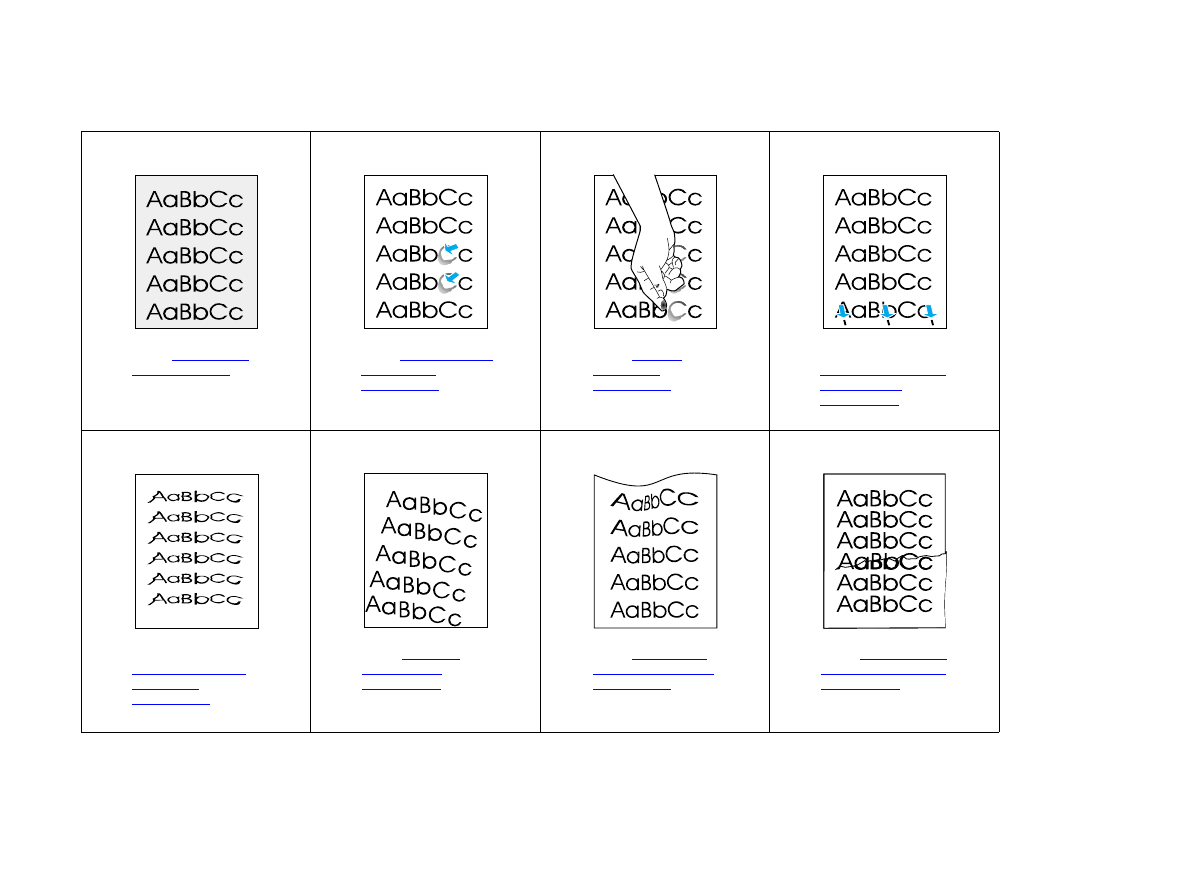
7 Rozwiązywanie problemów
145
Rozwiązywanie problemów z jakością druku
PLWW
Tabela defektów obrazu
Patrz
“Szare tło”
na stronie 147
Patr z
“Rozmazanie
tonera” na
stronie 147
Patr z
“Luźny
toner” na
stronie 148
Patr z
“Powtarzające się
defekt y” na
stronie 148
Patr z
“Zniekształcone
znaki” na
stronie 149
Patr z
“Kr zywy
wydruk” na
stronie 149
Patr z
“Zawijanie
lub falowanie” na
stronie 149
Patr z
“Zmarszczki
lub załamania” na
stronie 150
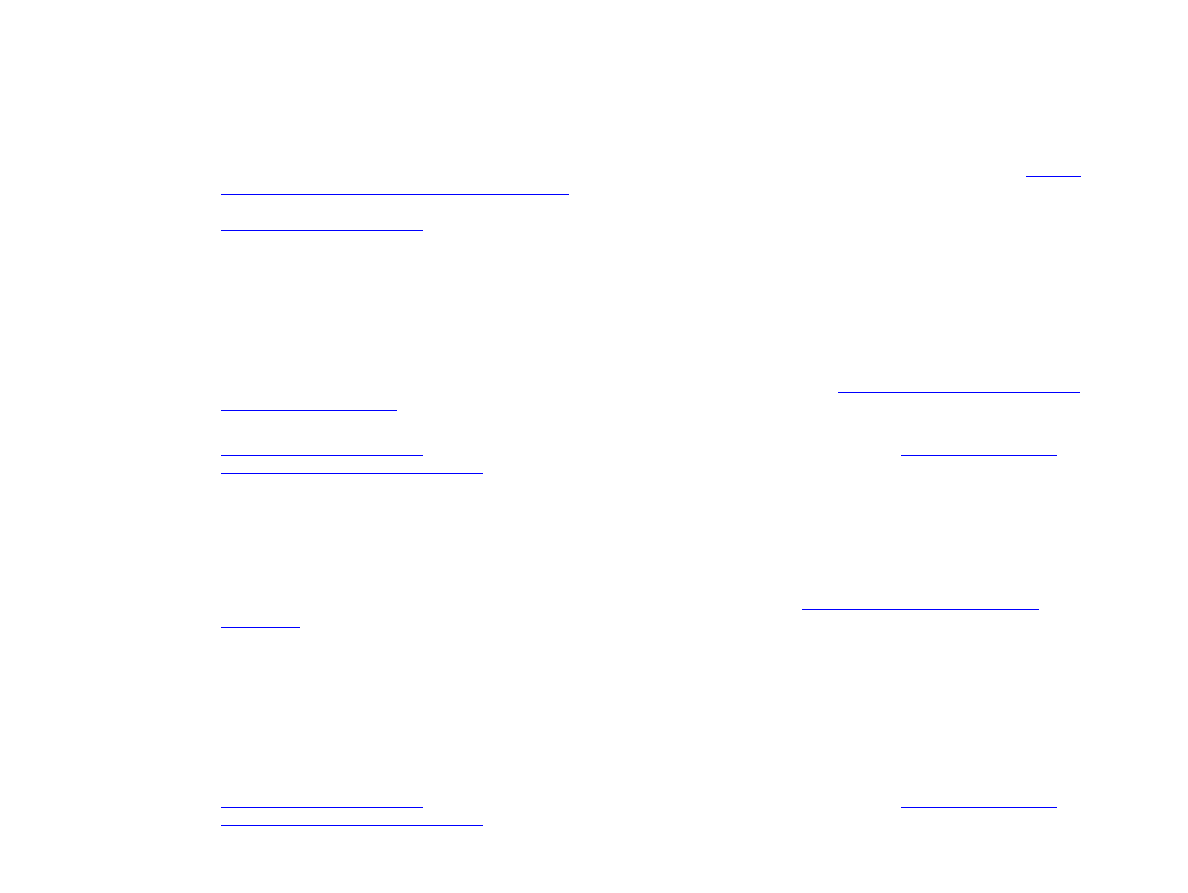
7 Rozwiązywanie problemów
146
Rozwiązywanie problemów z jakością druku
PLWW
Jasny lub wyblakły wydruk
z
Prawdopodobnie w kasecie kończy się toner. Wymień kasetę z tonerem.
z
Urządzenie może wymagać konser wacji. Sprawdź to, drukując kopię strony stanu materiałów eksploatacyjnych (patrz
“Strona
stanu materiałów eksploatacyjnych” na stronie 178
). Jeśli wymagana jest konser wacja, zamów i zainstaluj zestaw konser wacyjny
drukarki (zobacz podręcznik Wprowadzenie na płycie CD, dołączonej do urządzenia lub informacje pod adresem
www.hp.com/suppor t/lj9000
).
z
Prawdopodobnie w kasecie kończy się toner. Wymień kasetę z tonerem.
Plamki
Plamki mogą być widoczne na drukowanej stronie po usunięciu zacięcia papieru.
z
Wydrukuj kilka dodatkowych stron, aby sprawdzić, czy problem ustąpił.
z
Jeśli plamki pojawiają się często, ustaw automat yczne używanie strony czyszczącej (patrz
“Korzystanie ze strony czyszczącej
urządzenia” na stronie 95
).
z
Wyczyść wnętrze ur ządzenia (zobacz podręcznik Wprowadzenie na płycie CD urządzenia lub odwiedź stronę
www.hp.com/suppor t/lj9000
) i ręcznie wydrukuj stronę czyszczącą, aby oczyścić utr walacz (patrz
“Korzystanie ze strony
czyszczącej ur ządzenia” na stronie 95
).
z
Spróbuj użyć innego t ypu papieru.
z
Sprawdź szczelność kaset y z tonerem. Jeśli kaseta jest nieszczelna, wymień ją.
Ubytki
z
Sprawdź, czy warunki zewnętrzne pracy urządzenia odpowiadają wymaganiom (patrz
“Program ochrony środowiska” na
stronie 248
).
z
Jeśli papier jest szorstki i toner łatwo się ściera, zmień tr yb utr walacza na Wysoki 1 lub Wysoki 2 albo użyj gładszego papieru.
z
Spróbuj użyć innego t ypu papieru.
Linie
z
Wydrukuj kilka dodatkowych stron, aby sprawdzić, czy problem ustąpił.
z
Wyczyść wnętrze ur ządzenia (zobacz podręcznik Wprowadzenie na płycie CD urządzenia lub odwiedź stronę
www.hp.com/suppor t/lj9000
) i ręcznie wydrukuj stronę czyszczącą, aby oczyścić utr walacz (patrz
“Korzystanie ze strony
czyszczącej ur ządzenia” na stronie 95
).
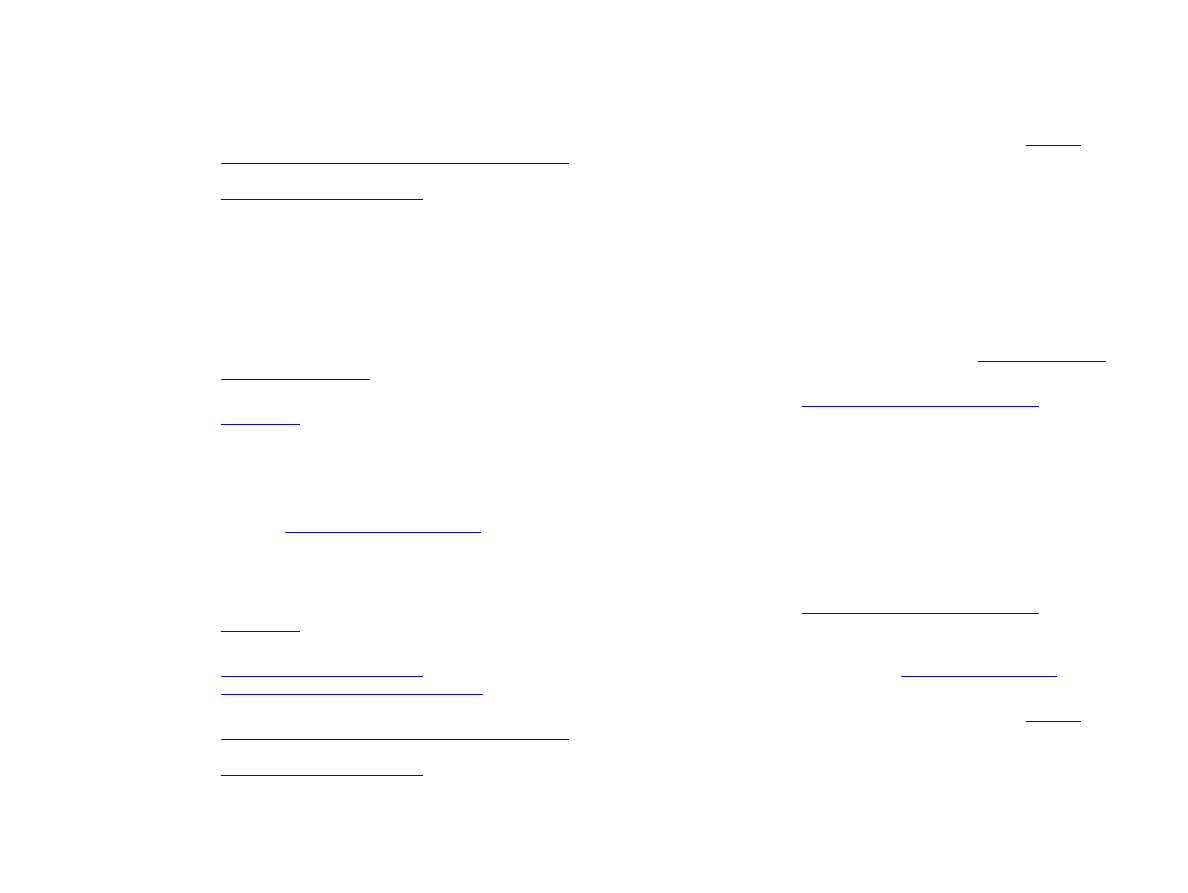
7 Rozwiązywanie problemów
147
Rozwiązywanie problemów z jakością druku
PLWW
z
Wymień kasetę z tonerem.
z
Urządzenie może wymagać konser wacji. Sprawdź to, drukując kopię strony stanu materiałów eksploatacyjnych (patrz
“Strona
stanu materiałów eksploatacyjnych” na stronie 178
). Jeśli wymagana jest konser wacja, zamów i zainstaluj zestaw konser wacyjny
drukarki (zobacz podręcznik Wprowadzenie na płycie CD, dołączonej do urządzenia lub informacje pod adresem
www.hp.com/suppor t/lj9000
).
Szare tło
z
Nie używaj papieru, któr y był już zadrukowany pr zez urządzenie.
z
Wydrukuj kilka dodatkowych stron, aby sprawdzić, czy problem ustąpił.
z
Odwróć stos papieru w podajniku. Spróbuj też odwrócić papier o 180
stopni
.
z
Z panelu sterowania urządzenia za pomocą menu Jakość wydruku zmniejsz ustawienie gęstości tonera (patr z
“Podmenu Jakość
druku” na stronie 210
).
z
Sprawdź, czy warunki zewnętrzne pracy urządzenia odpowiadają wymaganiom (patrz
“Program ochrony środowiska” na
stronie 248
).
z
Wymień kasetę z tonerem.
Rozmazanie tonera
Patr z również
“Luźny toner” na stronie 148
.
z
Wydrukuj kilka dodatkowych stron, aby sprawdzić, czy problem ustąpił.
z
Spróbuj użyć innego t ypu papieru.
z
Sprawdź, czy warunki zewnętrzne pracy urządzenia odpowiadają wymaganiom (patrz
“Program ochrony środowiska” na
stronie 248
).
z
Wyczyść wnętrze ur ządzenia (zobacz podręcznik Wprowadzenie na płycie CD urządzenia lub odwiedź stronę
www.hp.com/suppor t/lj9000
) i ręcznie wydrukuj stronę czyszczącą, aby oczyścić utr walacz (patrz
“Korzystanie ze strony
czyszczącej ur ządzenia” na stronie 95
).
z
Urządzenie może wymagać konser wacji. Sprawdź to, drukując kopię strony stanu materiałów eksploatacyjnych (patrz
“Strona
stanu materiałów eksploatacyjnych” na stronie 178
). Jeśli wymagana jest konser wacja, zamów i zainstaluj zestaw konser wacyjny
drukarki (zobacz podręcznik Wprowadzenie na płycie CD, dołączonej do urządzenia lub informacje pod adresem
www.hp.com/suppor t/lj9000
).
z
Wymień kasetę z tonerem.
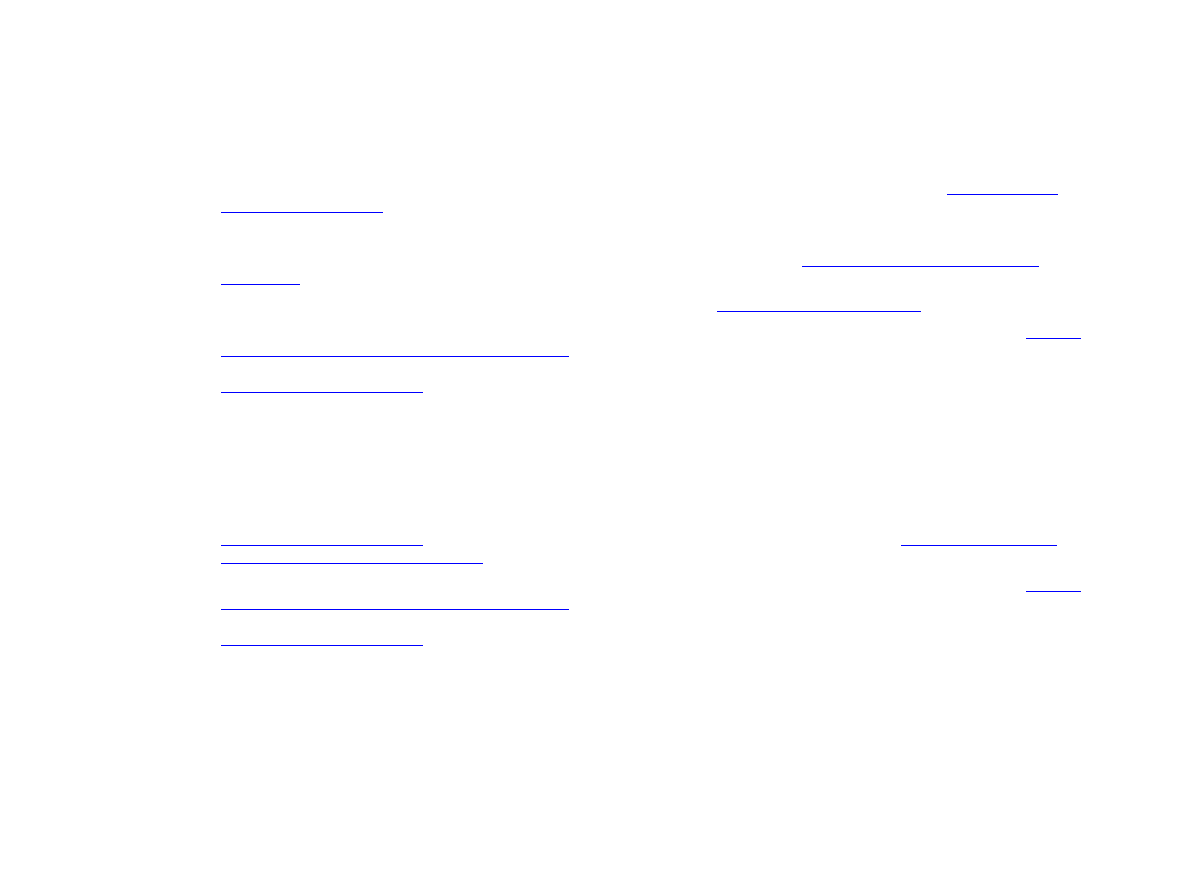
7 Rozwiązywanie problemów
148
Rozwiązywanie problemów z jakością druku
PLWW
Luźny toner
Luźny toner w t ym kontekście oznacza toner, któr y można zetr zeć ze strony.
z
Jeśli papier jest gruby lub szorstki, spróbuj użyć wyższego tr ybu utr walacza, aby toner mógł zostać całkowicie utr walony na
papier ze. Użyj MENU ZMIAN TRYBU UTRWALACZA w menu Obsługa papieru panelu sterowania (patr z
“Menu Obsługa
papieru” na stronie 197
).
z
Jeśli jedna strona papieru jest szorstka, spróbuj drukować na gładszej stronie.
z
Sprawdź, czy warunki zewnętrzne pracy urządzenia odpowiadają wymaganiom (patrz
“Program ochrony środowiska” na
stronie 248
).
z
Sprawdź, czy typ i jakość papieru odpowiadają specyfikacjom HP (patrz
“Specyfikacje” na stronie 185
).
z
Urządzenie może wymagać konser wacji. Sprawdź to, drukując kopię strony stanu materiałów eksploatacyjnych (patrz
“Strona
stanu materiałów eksploatacyjnych” na stronie 178
). Jeśli wymagana jest konser wacja, zamów i zainstaluj zestaw konser wacyjny
drukarki (zobacz podręcznik Wprowadzenie na płycie CD, dołączonej do urządzenia lub informacje pod adresem
www.hp.com/suppor t/lj9000
).
Powtarzające się defekty
z
Wydrukuj kilka dodatkowych stron, aby sprawdzić, czy problem ustąpił.
z
Jeśli odległość między defektami wynosi 38 mm lub 94 mm, konieczna może być wymiana kaset y z tonerem.
z
Wyczyść wnętrze ur ządzenia (zobacz podręcznik Wprowadzenie na płycie CD urządzenia lub odwiedź stronę
www.hp.com/suppor t/lj9000
) i ręcznie wydrukuj stronę czyszczącą, aby oczyścić utr walacz (patrz
“Korzystanie ze strony
czyszczącej ur ządzenia” na stronie 95
).
z
Urządzenie może wymagać konser wacji. Sprawdź to, drukując kopię strony stanu materiałów eksploatacyjnych (patrz
“Strona
stanu materiałów eksploatacyjnych” na stronie 178
). Jeśli wymagana jest konser wacja, zamów i zainstaluj zestaw konser wacyjny
drukarki (zobacz podręcznik Wprowadzenie na płycie CD, dołączonej do urządzenia lub informacje pod adresem
www.hp.com/suppor t/lj9000
).
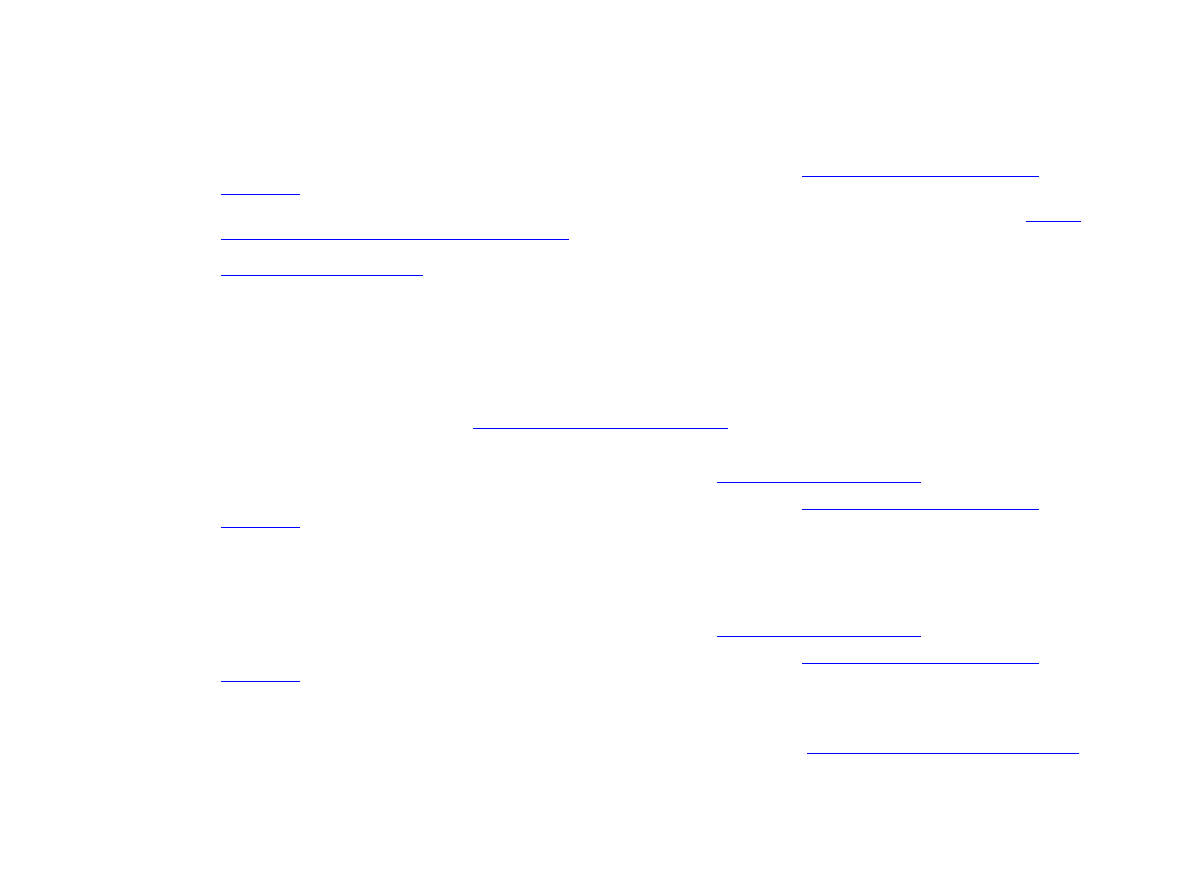
7 Rozwiązywanie problemów
149
Rozwiązywanie problemów z jakością druku
PLWW
Zniekształcone znaki
z
Wydrukuj kilka dodatkowych stron, aby sprawdzić, czy problem ustąpił.
z
Sprawdź, czy warunki zewnętrzne pracy urządzenia odpowiadają wymaganiom (patrz
“Program ochrony środowiska” na
stronie 248
).
z
Urządzenie może wymagać konser wacji. Sprawdź to, drukując kopię strony stanu materiałów eksploatacyjnych (patrz
“Strona
stanu materiałów eksploatacyjnych” na stronie 178
). Jeśli wymagana jest konser wacja, zamów i zainstaluj zestaw konser wacyjny
drukarki (zobacz podręcznik Wprowadzenie na płycie CD, dołączonej do urządzenia lub informacje pod adresem
www.hp.com/suppor t/lj9000
).
Krzywy wydruk
z
Wydrukuj kilka dodatkowych stron, aby sprawdzić, czy problem ustąpił.
z
Sprawdź, czy wewnątr z ur ządzenia nie ma strzępków papieru.
z
Sprawdź, czy papier został włożony prawidłowo, czy dokonano wszystkich ustawień oraz czy papier znajduje się pod
przytrzymywaczami narożnymi (patr z
“Układanie materiałów” na stronie 48
).
z
Odwróć stos papieru w podajniku. Spróbuj też odwrócić papier o 180
°
.
z
Sprawdź, czy typ i jakość papieru odpowiadają specyfikacjom HP (patrz
“Specyfikacje” na stronie 185
).
z
Sprawdź, czy warunki zewnętrzne pracy urządzenia odpowiadają wymaganiom (patrz
“Program ochrony środowiska” na
stronie 248
).
Zawijanie lub falowanie
z
Odwróć stos papieru w podajniku. Spróbuj też odwrócić papier o 180
°
.
z
Sprawdź, czy typ i jakość papieru odpowiadają specyfikacjom HP (patrz
“Specyfikacje” na stronie 185
).
z
Sprawdź, czy warunki zewnętrzne pracy urządzenia odpowiadają wymaganiom (patrz
“Program ochrony środowiska” na
stronie 248
).
z
Spróbuj skierować wydruk do innego pojemnika wyjściowego.
z
Jeśli materiał jest cienki i gładki, spróbuj użyć niższego tr ybu utr walacza, aby zmniejszyć temperaturę utr walania. Użyj
MENU
ZMIAN TRYBU UTRWALACZA
w menu Obsługa papieru panelu sterowania (patrz
“Menu Obsługa papieru” na stronie 197
).
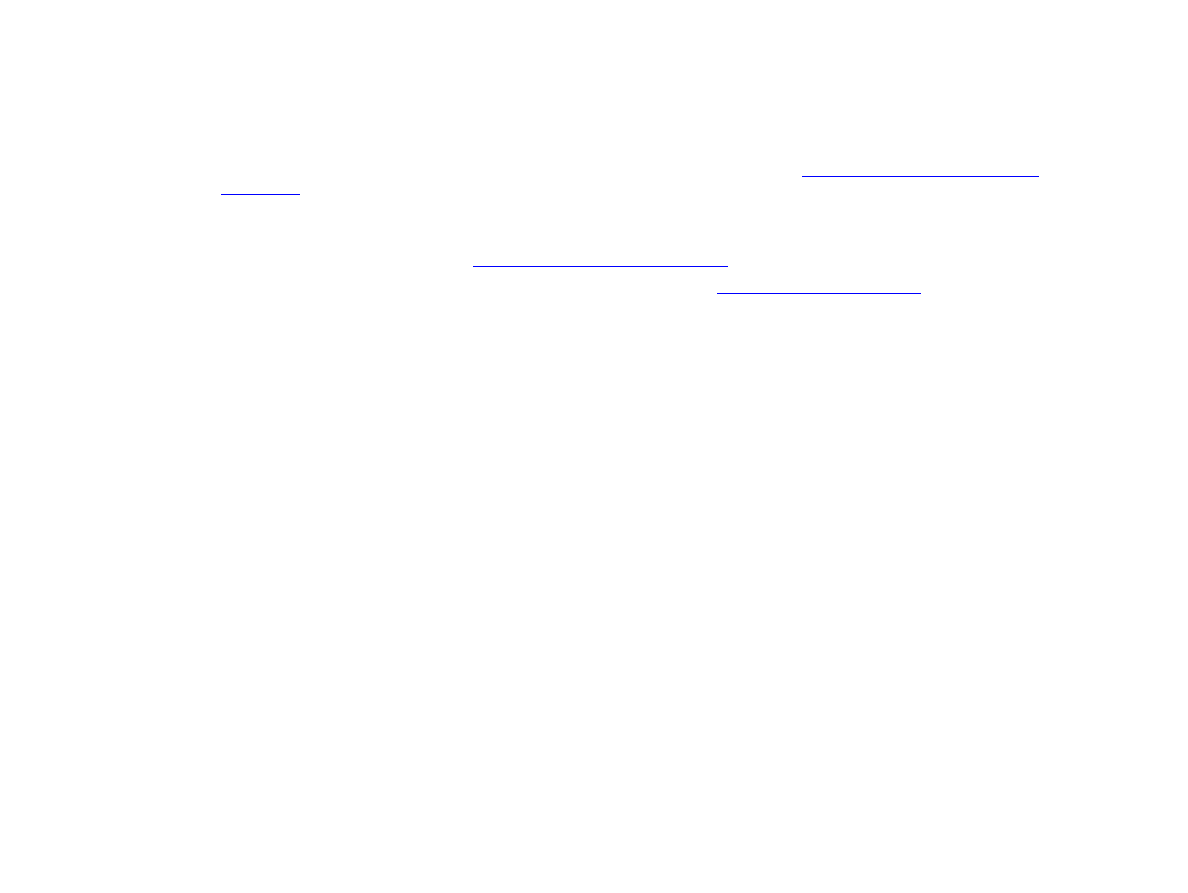
7 Rozwiązywanie problemów
150
Rozwiązywanie problemów z jakością druku
PLWW
Zmarszczki lub załamania
z
Wydrukuj kilka dodatkowych stron, aby sprawdzić, czy problem ustąpił.
z
Sprawdź, czy warunki zewnętrzne pracy urządzenia odpowiadają wymaganiom (patrz
“Program ochrony środowiska” na
stronie 248
).
z
Odwróć stos papieru w podajniku. Spróbuj też odwrócić papier o 180
°
.
z
Sprawdź, czy papier został włożony prawidłowo, czy dokonano wszystkich ustawień oraz czy papier znajduje się pod
przytrzymywaczami narożnymi (patr z
“Układanie materiałów” na stronie 48
).
z
Sprawdź, czy typ i jakość papieru odpowiadają specyfikacjom HP (patrz
“Specyfikacje” na stronie 185
).
z
Jeśli koper ty się zaginają, należy pr zechowywać je w taki sposób, aby leżały płasko.
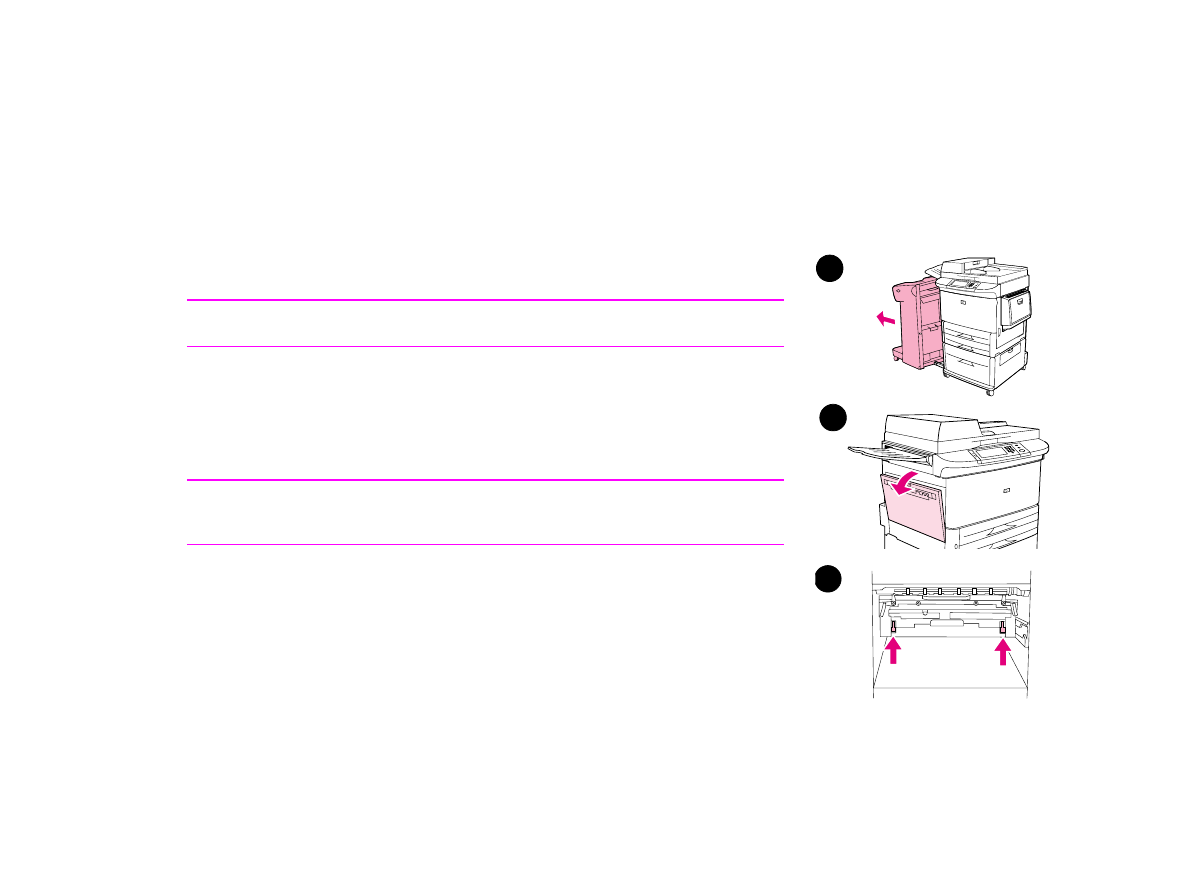
7 Rozwiązywanie problemów
151
Rozwiązywanie problemów z jakością druku
PLWW