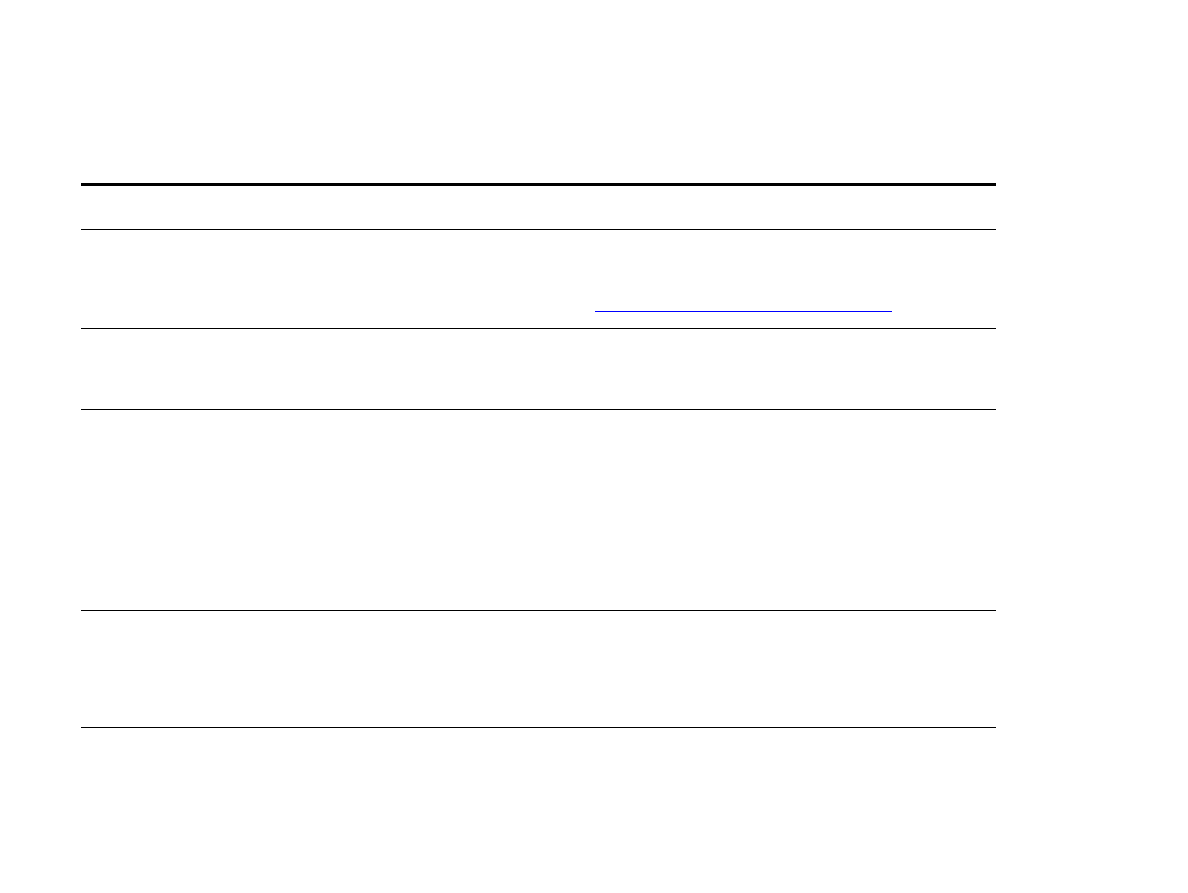
Problemy z oprogramowaniem, komputerem i interfejsem urządzenia
Sytuacja
Rozwiązanie
Strona nie jest drukowana.
Włącz opcję DRUK BŁĘDÓW PS=WŁ., a następnie ponownie wyślij zlecenie w celu
wydrukowania strony błędów PS. Jeśli problem nie zostanie w ten sposób zident yfikowany,
spróbuj wyłączyć opcje oszczędzania zasobówi buforowania wejścia/wyjścia lub
zainstalować więcej pamięci (patrz
“Lista czcionek PCL lub PS” na stronie 180
).
Strona jest drukowana z obcięt ymi
marginesami.
Jeśli marginesy na stronie są obcięte, może być konieczne wydrukowanie strony
z rozdzielczością 300 dpi lub zainstalowanie dodatkowej pamięci. Spróbuj również wyłączyć
opcje oszczędzania zasobów i buforowania wejścia/wyjścia.
Drukowana jest strona błędów PS.
z
Sprawdź, czy zlecenie jest zleceniem PS.
z
Sprawdź, czy oprogramowanie oczekuje wysłania do urządzenia pliku ustawień lub pliku
nagłówkowego PS.
z
Sprawdź konfigurację ur ządzenia w programie w celu upewnienia się, że urządzenie
zostało wybrane.
z
Sprawdź połączenie przewodów.
z
Zmniejsz stopień złożoności grafiki.
z
Zwiększ dostępną pamięć, włączając opcję oszczędzania zasobów.
Zamiast zlecenia drukowania PS
drukowana jest lista poleceń PS.
Ustawienie JĘZYK=AUTO w menu panelu sterowania mogło zostać ustawione błędnie przez
niestandardowy kod PS. Sprawdź, czy ustawienie JĘZYK ma war tość PS lub PCL. Jeśli
ustawiono PCL, wybierz ustawienie JĘZYK=AUTO, jeśli ustawiono AUTO, wybierz
ustawienie PS (tylko dla tego zlecenia). Po wydrukowaniu zlecenia przywróć ustawienie
AUTO
.
Dokonano próby użycia
czcionki-dyskowej, lecz urządzenie
zastąpiło ją inną czcionką.
Jeśli korzystasz z języka PCL, wydrukuj stronę czcionek PCL i sprawdź, czy czcionka
znajduje się na dysku. W przypadku korzystania z języka PS wydrukuj stronę czcionek PS
i sprawdź, czy czcionka znajduje się na dysku. Jeśli czcionki nie ma na dysku, pobierz ją za
pomocą programu Menedżer Zasobów HP (Windows) lub HP LaserJet Utilit y (Macintosh).
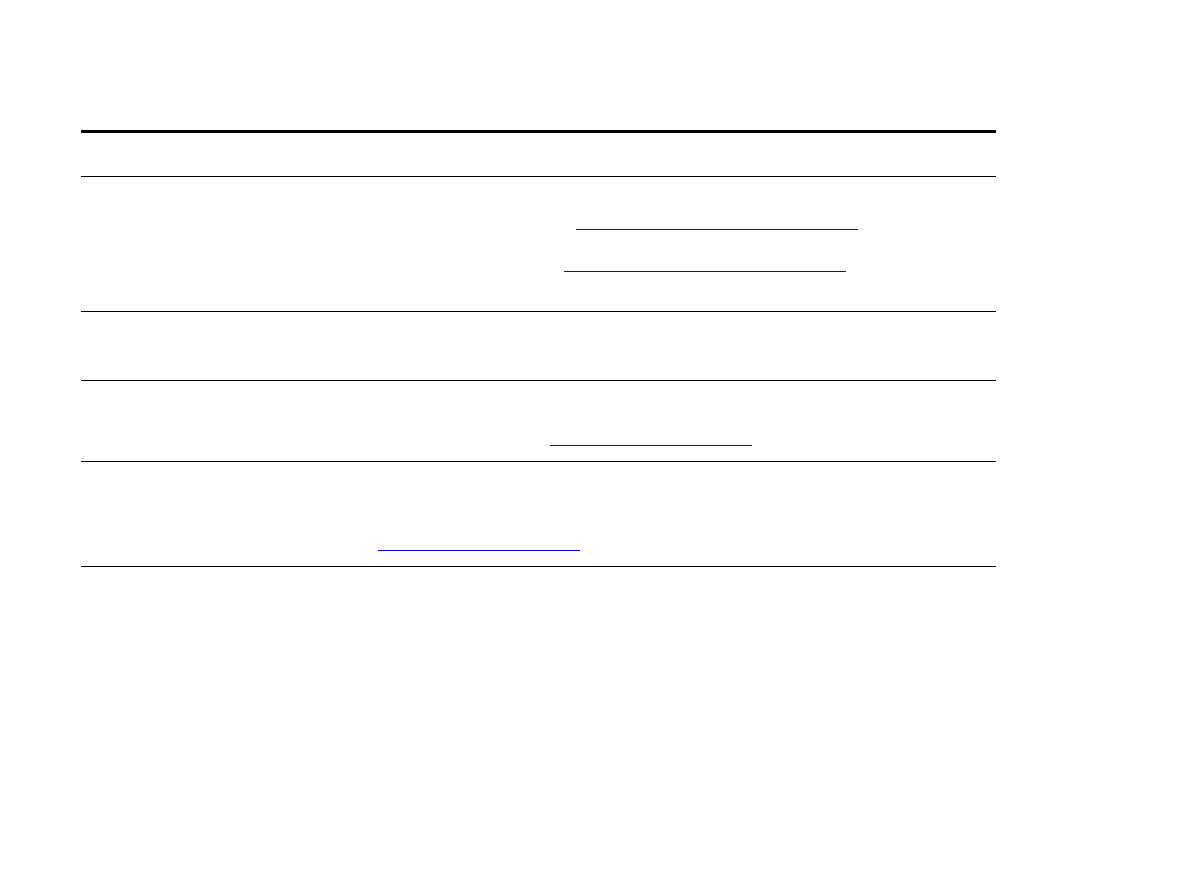
7 Rozwiązywanie problemów
157
Rozwiązywanie problemów z jakością druku
PLWW
Funkcja automat ycznej konfiguracji
nie skonfigurowała automatycznie
ur ządzenia.
z
Skonfiguruj urządzenie ręcznie, wybierając opcję Konfiguruj.
z
Wybierz inny plik PPD (patrz
“ Wybór innego pliku PPD” na stronie 172
).
z
Być może nazwa pliku PPD została zmieniona. W takim przypadku wybier z plik PPD
o zmienionej nazwie (patr z
“ Wybór innego pliku PPD” na stronie 172
).
z
Sprawdź, czy nie ma kolejki sieciowej.
Drukowane są puste strony.
z
Wyłącz i włącz ponownie zasilanie urządzenia.
z
Sprawdź, czy kaseta z tonerem jest prawidłowo zainstalowana.
Brak dostępu do podajnika 2, 3 lub
podajnika 4.
Sprawdź, czy prowadnice podajnika papieru są prawidłowo ustawione dla używanego
formatu papieru (zobacz podręcznik Wprowadzenie na płycie CD, dołączonej do urządzenia
lub informacje pod adresem
www.hp.com/suppor t/lj9000
).
Nie można usunąć komunikatu
PODAJ RĘCZNIE [TYP]
[FORMAT]
.
z
W buforze urządzenia może nadal znajdować się popr zednie zlecenie drukowania.
z
Sprawdź, czy w podajniku 1 znajduje się papier właściwego formatu. (zobacz podręcznik
Wprowadzenie na płycie CD, dołączonej do urządzenia lub informacje pod adresem
www.hp.com/suppor t/lj9000
).
Problem z oprogramowaniem
komputera.
Sprawdź, czy komputer działa prawidłowo, dokonując wydruku z programu, któr y na pewno
działa, lub drukując plik tekstowy. W ten sposób można sprawdzić, czy źródłem problemu
jest program czy sterownik (na pr zykład wykonaj polecenie C:\dir>LPTn, gdzie n jest
numerem por tu komputera, do którego podłączone jest urządzenie, na przykład LPT1). Aby
wydrukować stronę, konieczne może być wysłanie z komputera polecenia wysunięcia
strony.
Sytuacja
Rozwiązanie
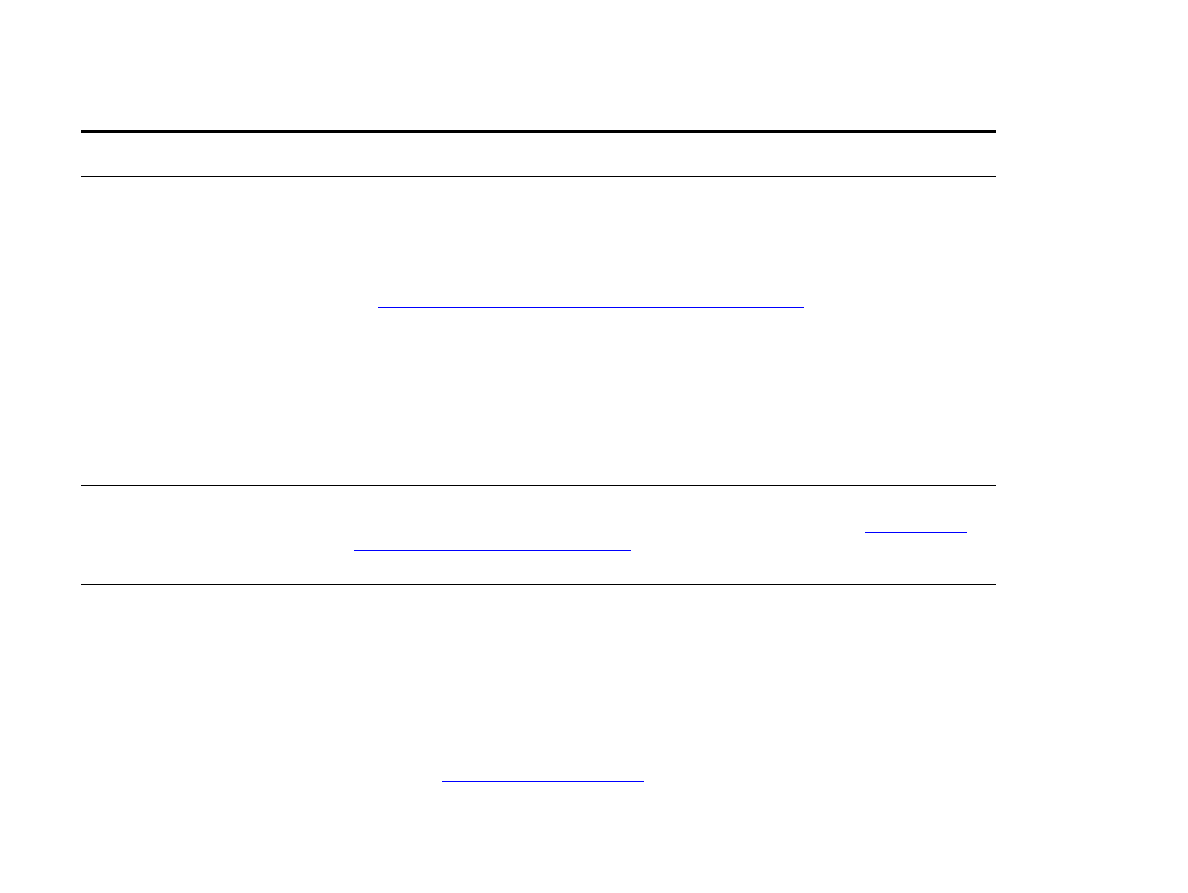
7 Rozwiązywanie problemów
158
Rozwiązywanie problemów z jakością druku
PLWW
Nie można ustanowić połączenia lub
tr wa to dłużej niż zwykle.
z
Użyj ur ządzenia zgodnego z normą IRDA. Poszukaj symbolu IRDA na urządzeniu lub
zapoznaj się ze specyfikacją IRDA w podręczniku użytkownika komputera.
z
Sprawdź, czy system operacyjny komputera zawiera sterownik FIR i czy program używa
zgodnego sterownika (pamiętaj, że drukowanie skomplikowanych stron tr wa dłużej).
z
Umieść szybki por t hp na podczer wień w zasięgu działania, opisanym w sekcji
“Drukowanie zlecenia pr zy użyciu podczer wieni” na stronie 81
, i upewnij się, że nic nie
blokuje połączenia (może to być ręka, kar tka papieru, książki lub nawet wiązka jasnego
światła).
z
Sprawdź, czy oba por ty podczer wieni są czyste (wolne od kur zu i tłuszczu).
z
Upewnij się, że na por t podczer wieni nie jest skierowane jasne światło. ródłem zakłóceń
może być jasne światło (słoneczne, emitowane przez żarówkę, fluorescencyjne lub
światło z innych urządzeń na podczer wień, na przykład pilota od telewizora lub
magnetowidu) skierowane bezpośrednio na por t y podczer wieni.
z
Umieść urządzenie przenośne bliżej por tu FIR urządzenia.
Ustawienia panelu sterowania, takie
jak ROZDZIELCZOŚĆ czy
ORIENTACJA
nie działają lub są
ignorowane.
Polecenia oprogramowania zastępują ustawienia panelu sterowania (informacje dot yczące
działania programu z ustawieniami panelu sterowania znajdują się w sekcji
“Korzystanie z
menu panelu sterowania” na stronie 261
).
Dane z poprzedniego zlecenia
drukowania nadal znajdują się
w buforze urządzenia.
z
Sprawdź, czy używasz właściwego sterownika.
z
Być może nadal przetwar zane jest złożone zlecenie.
z
Sprawdź, czy drukowanie nie zostało wstrzymane. Sprawdź, czy na panelu sterowania
wyświetlany jest komunikat PRZETWARZANIE PRACY. Jeśli drukowanie zostało
wstrzymane, naciśnij pr zycisk
S
TAR T
, aby wznowić drukowanie.
z
Wyjmij kasetę z tonerem i poszukaj papieru. Włóż z powrotem kasetę z tonerem.
z
Otwór z podajniki 2 i 3. Sprawdź, czy włożony został odpowiedni papier (zobacz
podręcznik Wprowadzenie na płycie CD, dołączonej do urządzenia lub informacje pod
adresem
www.hp.com/suppor t/lj9000
). Zamknij podajniki.
Sytuacja
Rozwiązanie
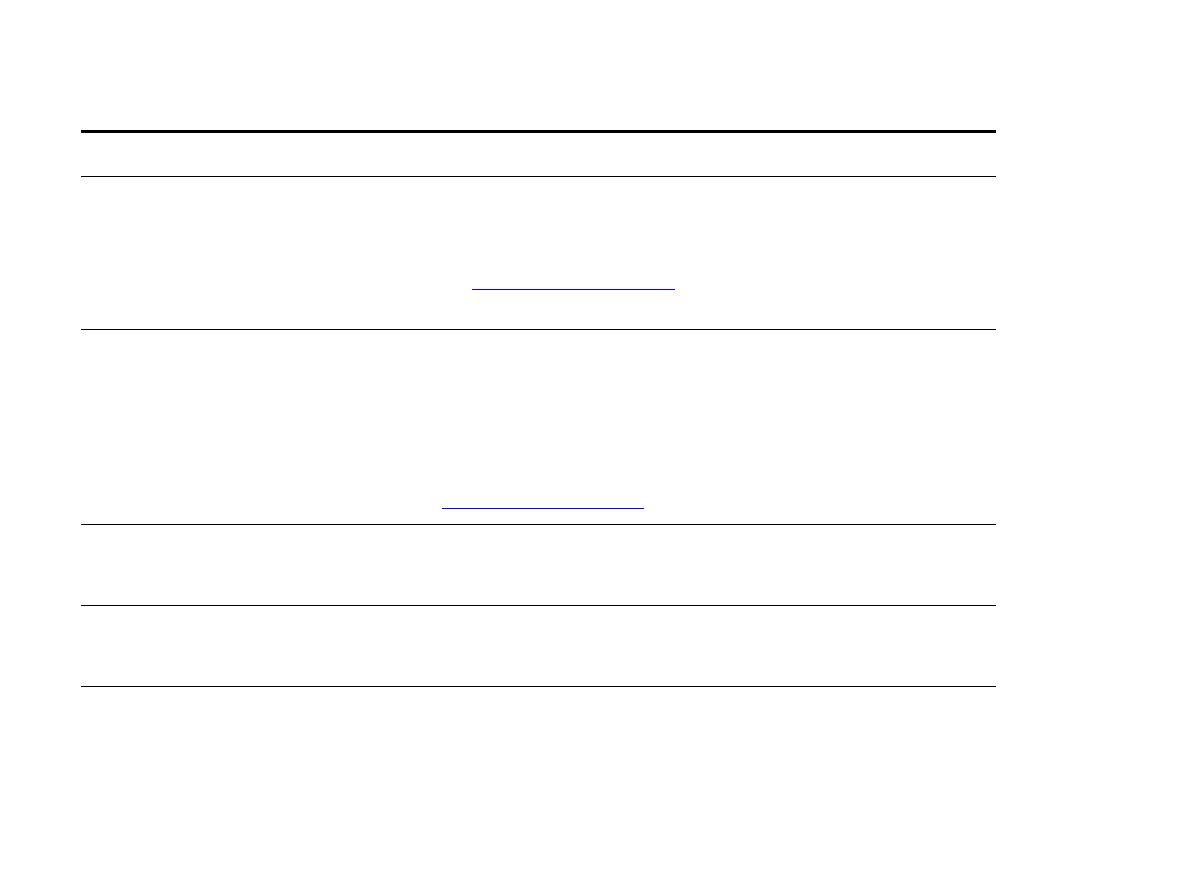
7 Rozwiązywanie problemów
159
Rozwiązywanie problemów z jakością druku
PLWW
Brakuje danych, ale urządzenie nie
wyświetla żadnych komunikatów.
z
Sprawdź w programie, czy drukowany plik nie zawiera błędów.
z
Sprawdź, czy kabel jest prawidłowo podłączony do urządzenia i do komputera.
z
Być może kabel równoległy jest uszkodzony. Używaj kabla wysokiej jakości (numer
części kabla HP znajduje się w podręczniku Wprowadzenie na płycie CD urządzenia lub
pod adresem
www.hp.com/suppor t/lj9000
).
z
Sprawdź połączenie sieciowe.
Kontrolka danych miga, ale nic nie
jest drukowane.
z
Sprawdź, czy używasz właściwego sterownika.
z
Być może nadal przetwar zane jest złożone zlecenie.
z
Sprawdź, czy drukowanie nie zostało wstrzymane. Sprawdź, czy na panelu sterowania
wyświetlany jest komunikat PRZETWARZANIE PRACY.
z
Wyjmij kasetę z tonerem i poszukaj papieru. Włóż z powrotem kasetę z tonerem.
z
Otwór z podajniki 2 i 3. Upewnij się, że załadowany został odpowiedni papier (zobacz
podręcznik Wprowadzenie na płycie CD, dołączonej do urządzenia lub informacje pod
adresem
www.hp.com/suppor t/lj9000
). Zamknij podajniki.
Awaria dysku
DYSK EIO x
NIE DZIAŁA
Wyłącz urządzenie i sprawdź, czy dysk twardy EIO został poprawnie i stabilnie
zainstalowany. Jeśli komunikat na panelu sterowania jest nadal wyświetlany, należy
wymienić dysk twardy EIO.
Dysk nie jest zainicjalizowany
DYSK x NIE
ZAINICJALIZOWANY
Użyj programu Menedżer Zasobów HP (Windows) lub HP LaserJet Utilit y (Macintosh) w celu
zainicjalizowania dysku.
Dysk jest zabezpieczony przed
zapisem
DYSK JEST ZABEZP
PRZED ZAPISEM
W takim przypadku nie mogą być na nim zapisywane czcionki ani formularze. Użyj programu
Menedżer Zasobów HP (Windows) lub HP LaserJet Utilit y (Macintosh) w celu usunięcia
zabezpieczenia przed zapisem.
Sytuacja
Rozwiązanie
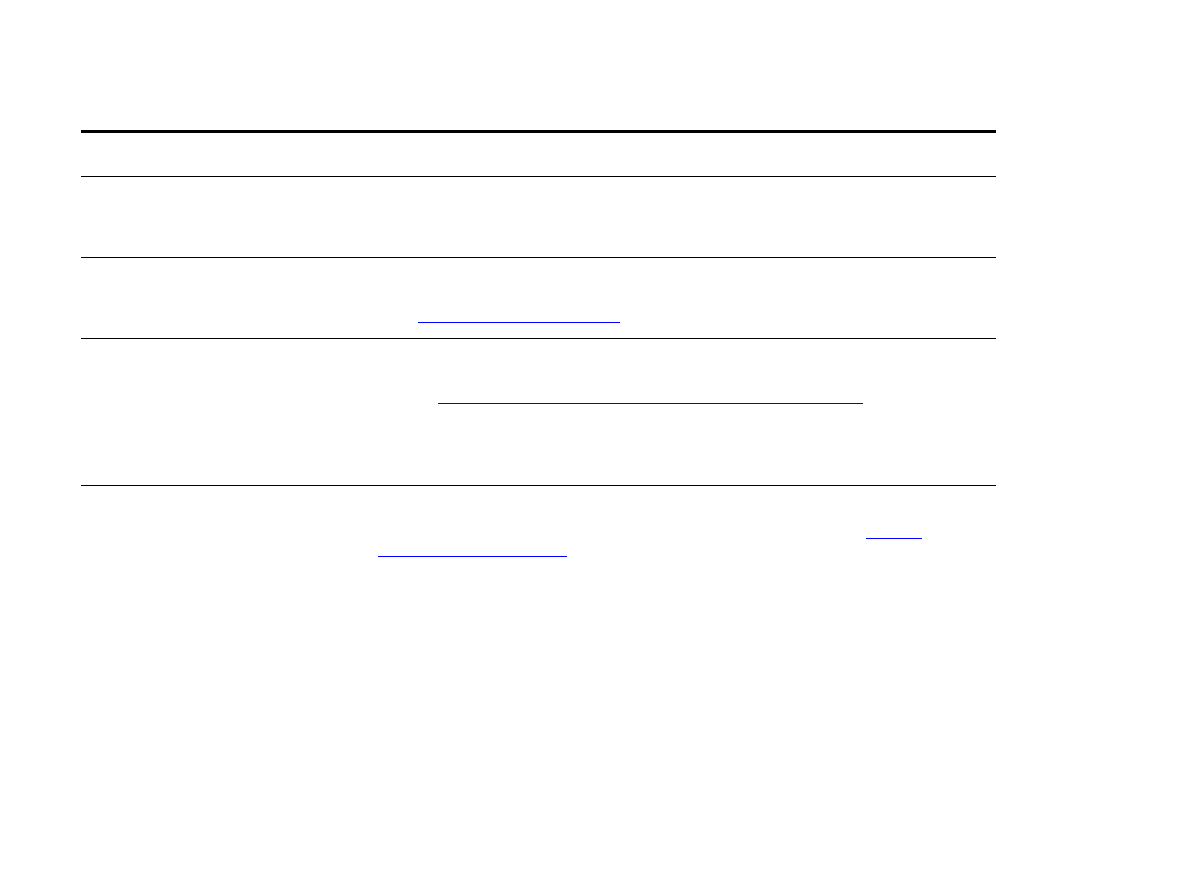
7 Rozwiązywanie problemów
160
Rozwiązywanie problemów z jakością druku
PLWW
Sterownik mógł nie zostać
skonfigurowany do druku
dwustronnego.
Upewnij się, że opcja druku dwustronnego została poprawnie skonfigurowana w sterowniku.
Zacięcia modułu druku
dwustronnego.
Sprawdź, czy używany jest papier o obsługiwanych gramaturach i formatach (zobacz
podręcznik Wprowadzenie na płycie CD, dołączonej do urządzenia lub informacje pod
adresem
www.hp.com/suppor t/lj9000
).
Wskaźnik stanu por tu FIR nie świeci
się.
z
Sprawdź, czy ur ządzenie znajduje się w tr ybie gotowości oraz czy por t FIR użyty do
drukowania jest zgodny z normą IRDA i znajduje się w zasięgu działania, opisanym
w sekcji
“Drukowanie zlecenia pr zy użyciu podczer wieni” na stronie 81
.
z
Sprawdź, czy szybki por t hp na podczer wień jest poprawnie podłączony do urządzenia.
z
Uruchom autotest drukarki. Sprawdź, czy w sekcji Zainstalowane języki i opcje
wydrukowana jest informacja Złącze podczer wieni (zgodne z IRDA).
Wydrukowanie pier wszej strony tr wa
znacznie dłużej niż następnych.
z
Sprawdź, czy na wyświetlaczu urządzenia wyświetlany jest komunikat GOTOWE.
z
Ustaw dłuższy czas dla funkcji oszczędzania energii PowerSave (patrz
“Strona
konfiguracji” na stronie 176
). Jeśli wydrukowanie strony zajmuje więcej czasu z powodu
złożonych poleceń formatowania, zmiana ustawień funkcji PowerSave może nie
przynieść rezultatu. Konieczne może być uproszczenie strony.
Sytuacja
Rozwiązanie
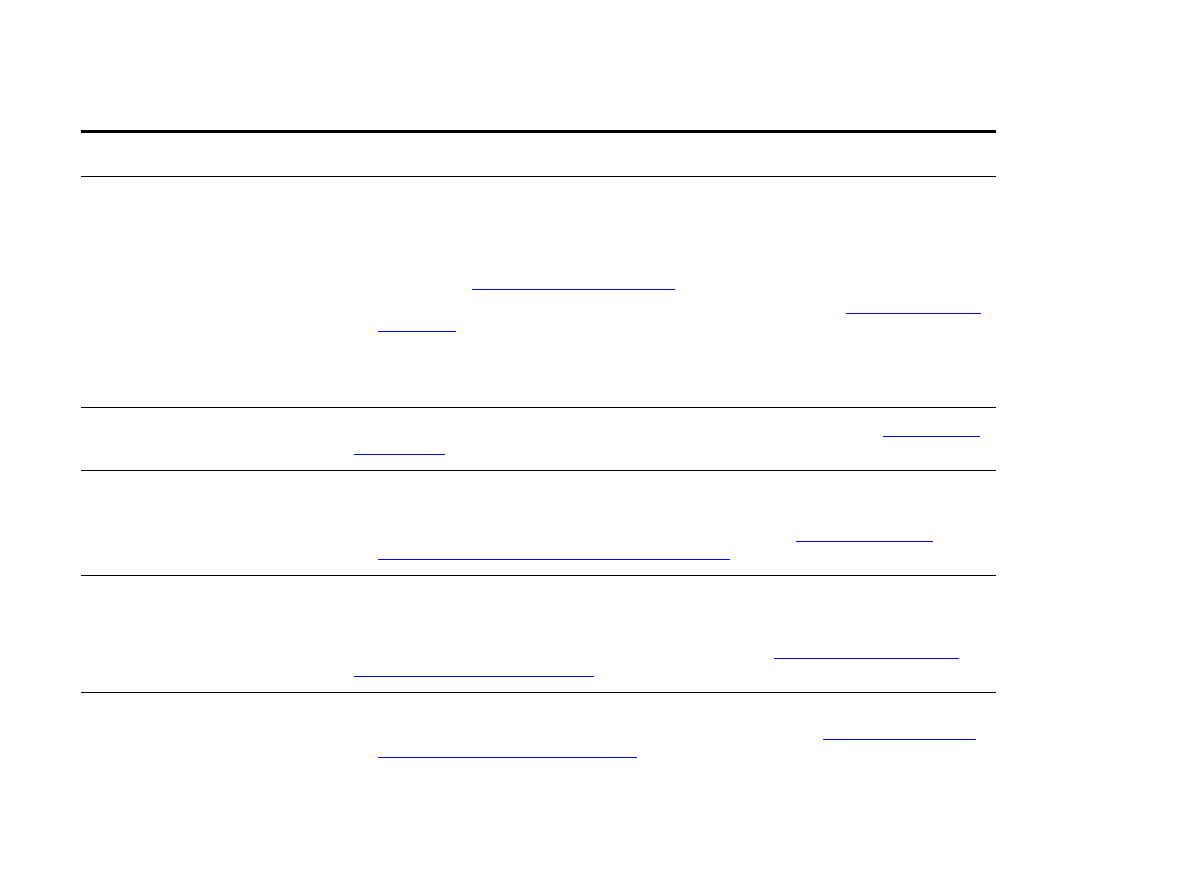
7 Rozwiązywanie problemów
161
Rozwiązywanie problemów z jakością druku
PLWW
Drukowane strony są
zniekształcone, występują przebitki
lub drukowana jest t ylko część
strony.
z
Sprawdź, czy program jest skonfigurowany dla właściwej drukarki.
z
Wymień kabel inter fejsu urządzenia WE/W Y na kabel sprawdzony.
z
Być może kabel równoległy jest uszkodzony. Używaj kabla wysokiej jakości (numer
części kabla HP znajduje się w podręczniku Wprowadzenie na płycie CD urządzenia lub
pod adresem
www.hp.com/suppor t/lj9000
).
z
Ustaw pozycję JĘZYK w menu Konfiguracja na war tość AUTO (patrz
“JĘZYK=AUTO” na
stronie 214
). Urządzenie może być ustawione na język PCL, a wysłano do niego
zlecenie PS lub na odwrót.
z
Być może uszkodzone są dane wysłane do drukarki. Spróbuj wysłać inny plik w celu
sprawdzenia, czy zostanie wydrukowany.
Ogólne problemy z obsługą.
Ogólne informacje dot yczące postępowania z papierem znajdują się w sekcji
“Drukowanie”
na stronie 47
.
Ogólne problemy związane
z powtarzającymi się zacięciami
zszywacza.
z
Sprawdź, czy zlecenie do zszycia nie jest grubsze niż 5 mm.
z
Być może w zszywaczu znajdują się druciane zszywki, które blokują magazynek. Usuń
luźne zszywki i odrobinki papieru z wnętrza zszywacza (patrz
“Usuwanie zacięcia
zszywacza ze zszywacza/układacza” na stronie 112
).
Zlecenie zostało wysłane
prawidłowo, ale nie jest drukowane.
W pr zypadku utraty połączenia przed zakończeniem wysyłania zlecenia do urządzenia
(drukowanie nie zostało jeszcze rozpoczęte), urządzenie może nie wydrukować zlecenia.
Naciśnij przycisk
S
TOP
, aby wyczyścić pamięć ur ządzenia. Następnie ustaw ponownie
urządzenie przenośne w zasięgu działania opisanym w sekcji
“Drukowanie zlecenia przy
użyciu podczer wieni” na stronie 81
i ponownie wydrukuj zlecenie.
Na wydruku występują
nieprawidłowe czcionki.
z
Jeśli drukujesz plik .EPS, przed rozpoczęciem drukowania spróbuj pobrać do drukarki
zawar te w nim czcionki. Użyj narzędzia HP LaserJet Utility (patrz
“Oprogramowanie dla
komputerów Macintosh” na stronie 19
).
z
Jeśli w dokumencie nie są drukowane czcionki New York, Geneva lub Monaco, przejdź
do okna dialogowego Ustawienia strony i wybierz kar tę Opcje, aby usunąć
zaznaczenie czcionek zastępczych.
Sytuacja
Rozwiązanie
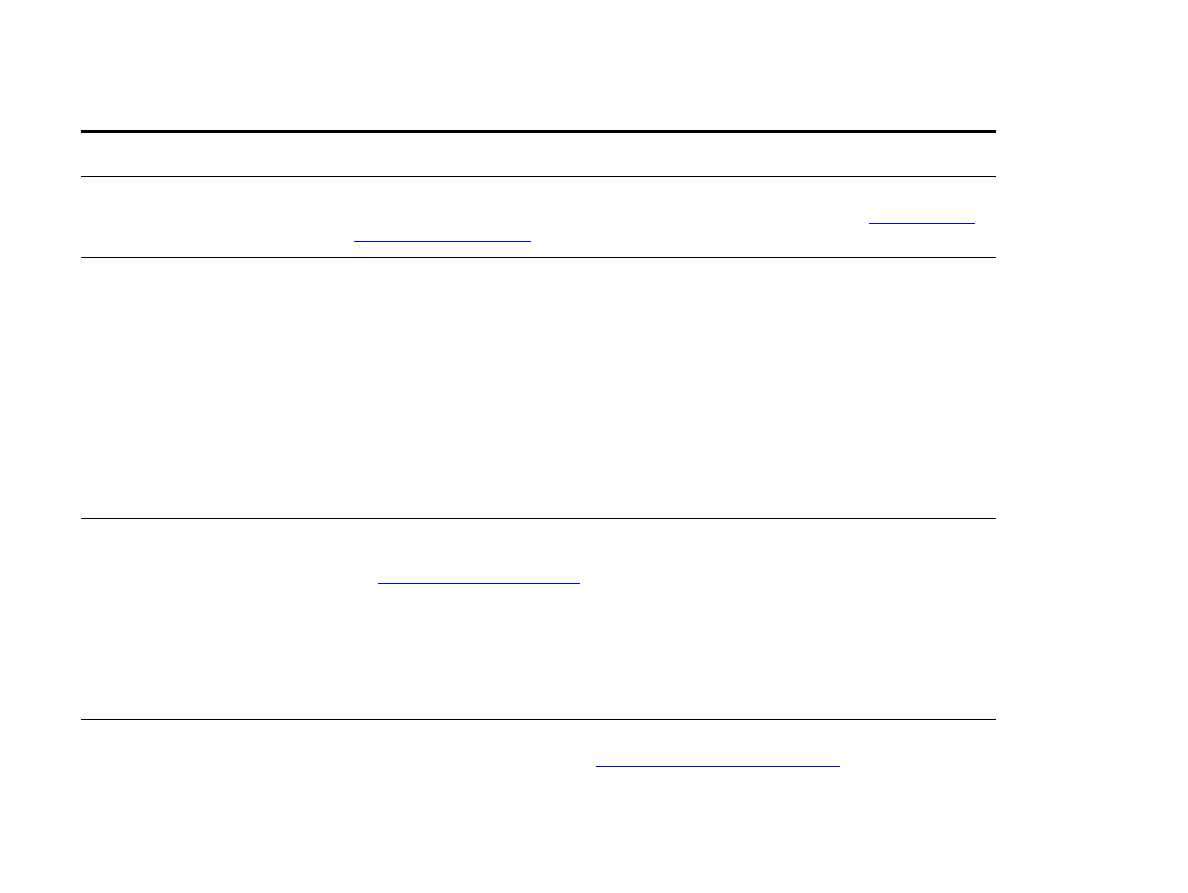
7 Rozwiązywanie problemów
162
Rozwiązywanie problemów z jakością druku
PLWW
Zlecenie nie jest wysyłane do
żądanej drukarki.
Zlecenia są kierowane do innej drukarki o takiej samej lub podobnej nazwie. Sprawdź, czy
nazwa drukarki odpowiada nazwie wybranej w programie Wybieracz (patrz
“ Wybór innego
pliku PPD” na stronie 172
).
Zlecenie jest drukowane czcionką
Courier (domyślna czcionka
drukarki) zamiast żądaną czcionką.
z
Żądana czcionka nie jest dostępna w urządzeniu lub nie ma jej na dysku. Użyj programu
narzędziowego do ładowania czcionek w celu pobrania żądanej czcionki.
z
Po wyłączeniu ur ządzenia czcionki pr zechowywane w jego pamięci zostają utracone.
Stanie się tak również, gdy nie jest używana funkcja oszczędzania zasobów oraz gdy do
wydrukowania zlecenia PCL użyto przełącznika języka. Zlecenia PCL lub wyłączenie
urządzenia nie mają wpływu na czcionki pr zechowywane na dysku.
z
Wydrukuj stronę czcionek PS, aby sprawdzić, czy czcionka jest dostępna. Jeśli brakuje
czcionki dyskowej, mogła ona zostać usunięta za pomocą programu nar zędziowego
z powodu ponownej inicjalizacji lub nieprawidłowego zainstalowania dysku. Wydrukuj
stronę konfiguracji w celu sprawdzenia, czy dysk twardy jest poprawnie zainstalowany
i działa prawidłowo.
z
Wydrukuj katalog dysku, aby ułatwić sobie identyfikację dostępnych czcionek.
Zlecenie jest drukowane na
niewłaściwej stronie arkusza.
z
Sprawdź, czy papier został prawidłowo włożony (zobacz podręcznik Wprowadzenie na
płycie CD, dołączonej do urządzenia lub informacje pod adresem
www.hp.com/suppor t/lj9000
).
z
Jeśli drukowane są kopie jednostronne, załaduj papier do podajnika 1 stroną
przeznaczoną do drukowania w górę. Załaduj papier do podajników 2, 3 i podajnika
4 stroną przeznaczoną do drukowania w dół.
z
Jeśli drukowane są kopie dwustronne, załaduj papier do podajnika 1 pier wszą stroną
przeznaczoną do drukowania w dół. Załaduj papier do podajników2, 3 i podajnika
4 pier wszą stroną przeznaczoną do drukowania w górę.
Zlecenie nie zostało wydrukowane
dwustronnie.
z
Wydrukuj stronę konfiguracji, aby sprawdzić, czy moduł druku dwustronnego został
poprawnie zainstalowany (patrz
“Strona konfiguracji” na stronie 176
).
z
Sprawdź, czy moduł druku dwustronnego został skonfigurowany w sterowniku.
z
Sprawdź, czy oprogramowanie nie zastępuje ustawień sterownika.
Sytuacja
Rozwiązanie
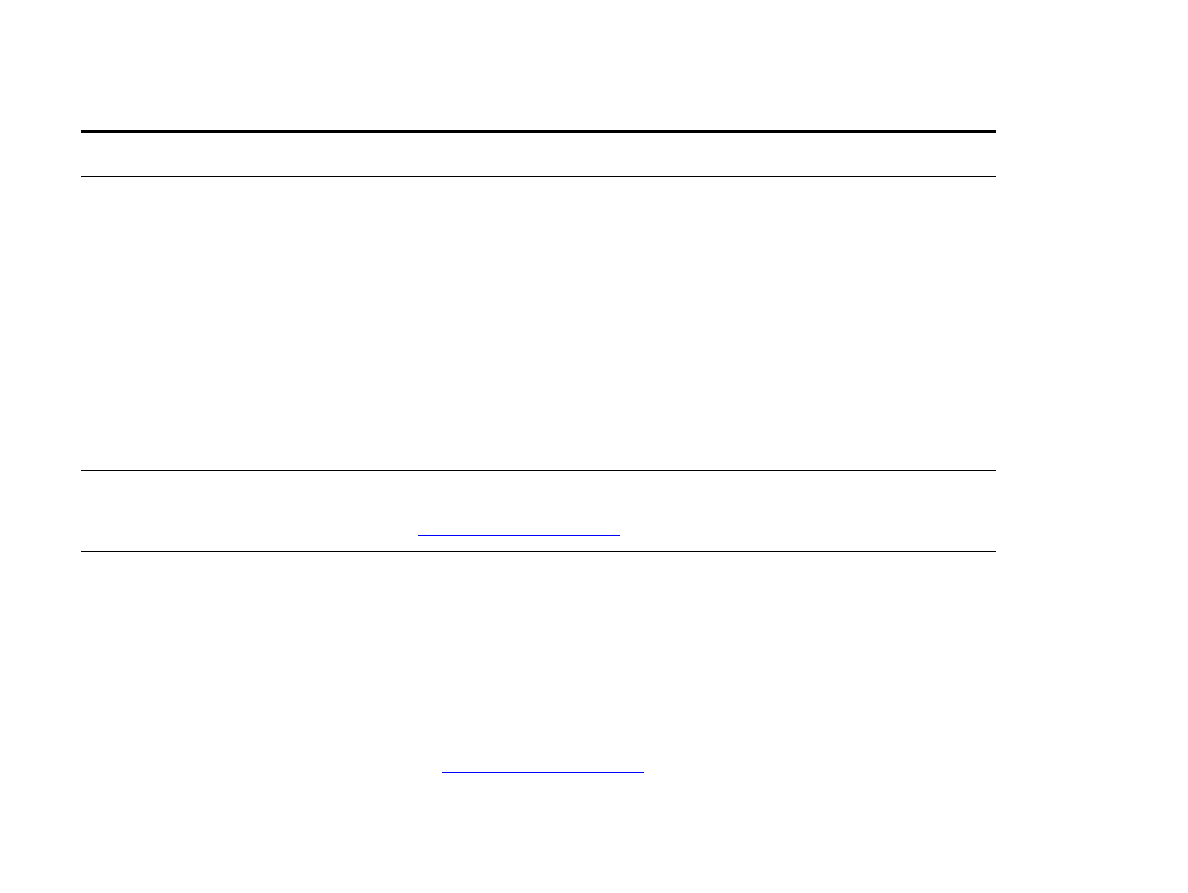
7 Rozwiązywanie problemów
163
Rozwiązywanie problemów z jakością druku
PLWW
Zlecenie nie zostało zszyte.
Zlecenia wysłane do zszywacza mogą nie zostać zszyte z jednego lub kilku następujących
powodów:
z
Zlecenia składające się z jednej strony nie są zszywane.
z
W zszywaczu zabrakło zszywek i włączona jest opcja AUTOKONT YNUACJA.
z
Do wydrukowania zlecenia użyt y został niewłaściwy format lub t yp papieru.
z
Do zszywacza wysłano więcej niż 50 stron, co przekracza jego pojemność.
z
W głowicy zszywacza znajdują się powyginane lub połamane zszywki.
z
Niedawno usunięte zostało zacięcie zszywacza (dwa kolejne zlecenia mogą nie zostać
zszyte).
z
Zlecenie zostało wysłane do innego pojemnika niż pojemnik zszywacza, ponieważ dla
zlecenia użyt y został niewłaściwy format lub t yp papieru.
z
Kabel inter fejsu modułu zszywacza może być uszkodzony lub niewłaściwie podłączony.
Zlecenie zostało wysłane do
niewłaściwego pojemnika.
Do wydrukowania zlecenia użyt y został niewłaściwy format lub t yp papieru. (zobacz
podręcznik Wprowadzenie na płycie CD, dołączonej do urządzenia lub informacje pod
adresem
www.hp.com/suppor t/lj9000
).
Ostatnia strona nie została
wydrukowana i zapalona jest
kontrolka danych.
z
Sprawdź, czy używasz właściwego sterownika.
z
Być może nadal przetwar zane jest złożone zlecenie.
z
Ur ządzenie może oczekiwać na znak końca pliku, któr y nie występuje w zleceniu.
Dotknij przycisku Kontynuuj, aby go wysłać.
z
Sprawdź, czy drukowanie nie zostało wstrzymane. Sprawdź, czy na panelu sterowania
wyświetlany jest komunikat PRZETWARZANIE PRACY.
z
Wyjmij kasetę z tonerem i poszukaj papieru. Włóż z powrotem kasetę z tonerem.
z
Otwór z podajniki 2 i 3. Upewnij się, że załadowany został odpowiedni papier (zobacz
podręcznik Wprowadzenie na płycie CD, dołączonej do urządzenia lub informacje pod
adresem
www.hp.com/suppor t/lj9000
). Zamknij podajniki.
Sytuacja
Rozwiązanie
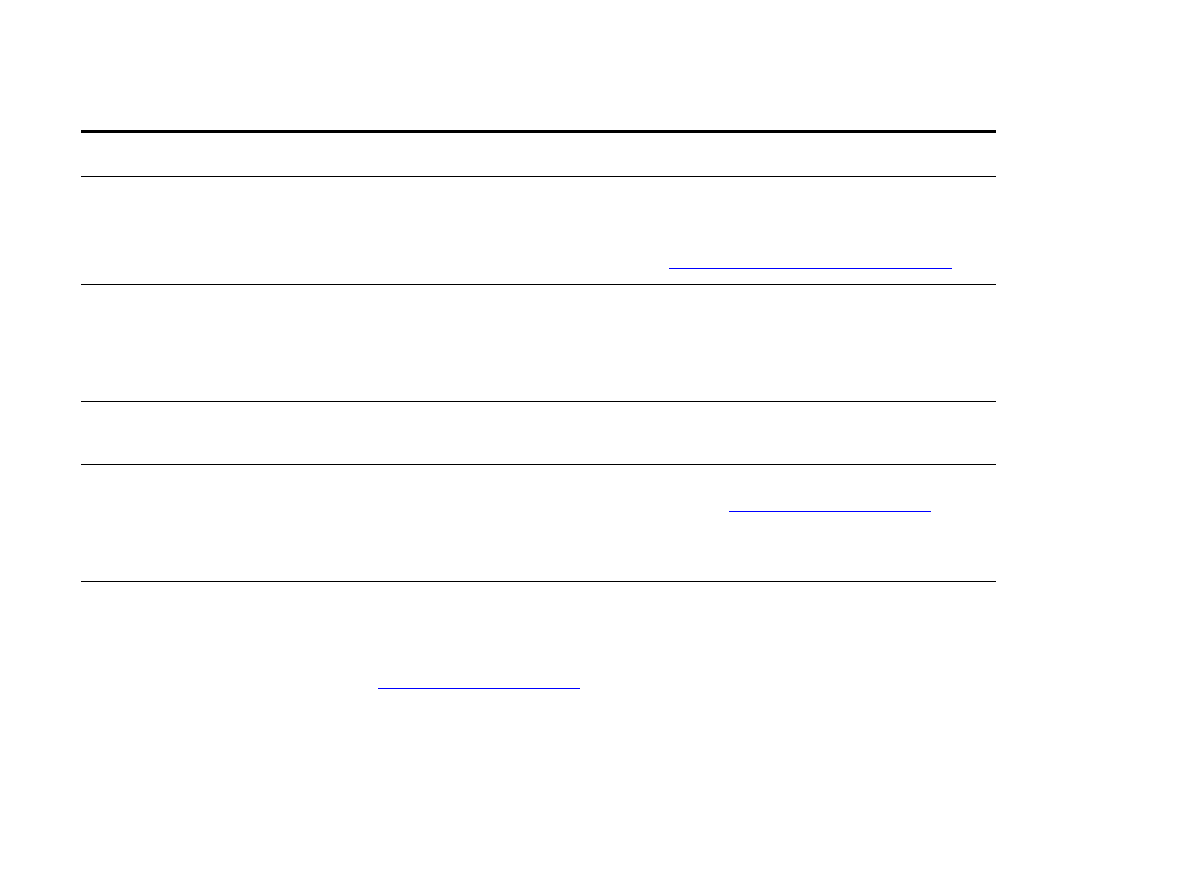
7 Rozwiązywanie problemów
164
Rozwiązywanie problemów z jakością druku
PLWW
Komunikat o formacie papieru ZAŁ.
POD. x
[TYP] [FORMAT]
Załaduj żądany format papieru lub dotknij przycisku Kontynuuj, aby drukować na już
załadowanym formacie. W buforze ur ządzenia znajduje się zlecenie i urządzenie oczekuje
na podanie właściwego formatu papieru.
Ustaw typ papieru w panelu sterowania (patr z
“Menu panelu sterowania” na stronie 193
).
Problemy z siecią lub udostępnioną
drukarką.
Sprawdź, czy nie występują problemy z siecią lub udostępnioną drukarką przez podłączenie
komputera bezpośrednio do urządzenia i wydrukowanie zlecenia ze sprawdzonego
programu. Jeżeli podejrzewasz występowanie problemów z siecią, skontaktuj się
z administratorem systemu lub poszukaj rozwiązania w dokumentacji dołączonej do kar t
sieciowych.
Podajnik 4 nie działa.
Przewód zasilający nie jest dokładnie podłączony do urządzenia i gniazdka zasilania. Wyjmij
i ponownie podłącz przewód zasilający.
Do podajnika 1 załadowano papier,
a na panelu sterowania wyświetlany
jest komunikat o konieczności
załadowania papieru lub podawania
ręcznego.
Załaduj właściwy papier do podajnika (zobacz podręcznik Wprowadzenie na płycie CD,
dołączonej do urządzenia lub informacje pod adresem
www.hp.com/suppor t/lj9000
).
Jeżeli właściwy papier jest już załadowany, dotknij przycisku Kontynuuj.
Papier nie jest wysyłany do
właściwego pojemnika wyjściowego.
z
Sprawdź, czy w sterowniku wybrany jest poprawny pojemnik wyjściowy. Więcej
informacji dot yczących zmiany ustawień sterownika znajduje się w pomocy podręcznej.
z
Papier nie odpowiada specyfikacjom pojemnika wyjściowego (patrz podręcznik
Wprowadzenie na płycie CD urządzenia lub odwiedź stronę
www.hp.com/suppor t/lj9000
).
Sytuacja
Rozwiązanie
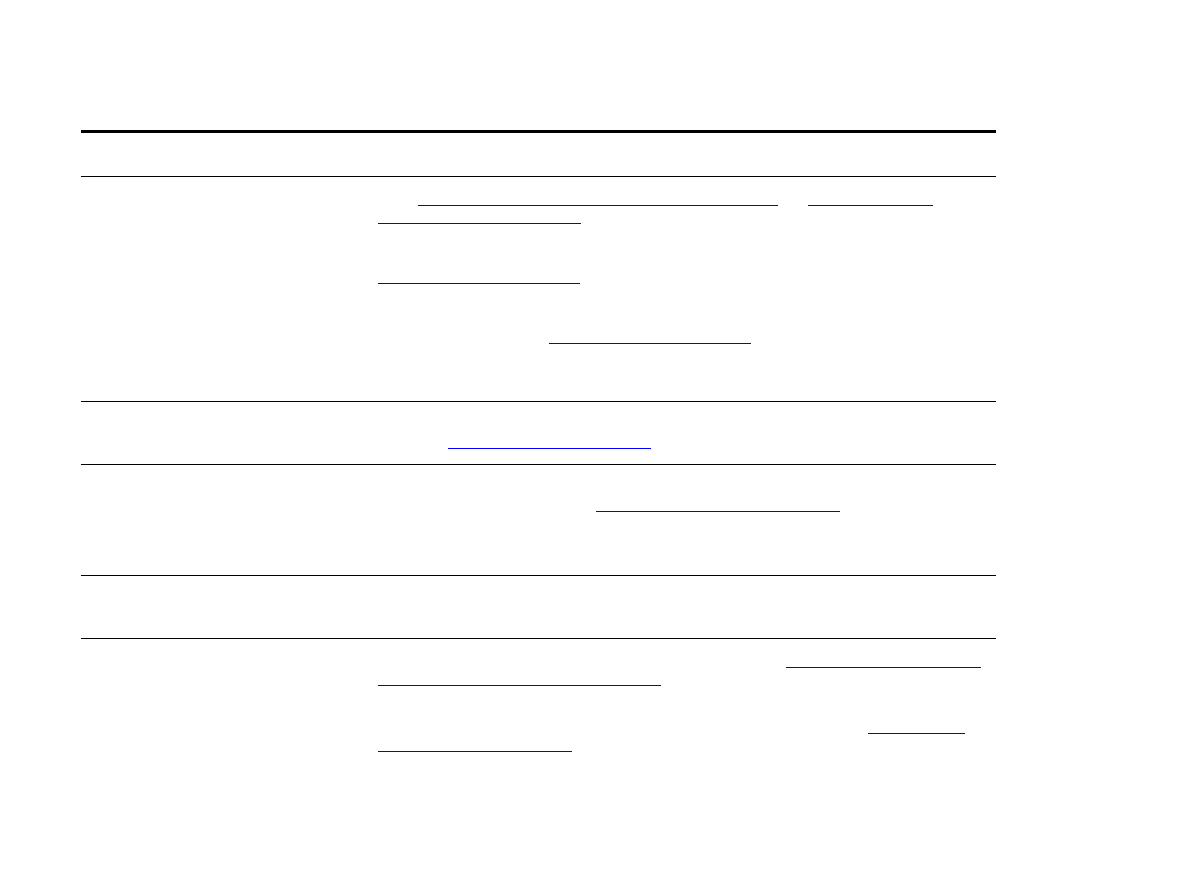
7 Rozwiązywanie problemów
165
Rozwiązywanie problemów z jakością druku
PLWW
Zacięcia papieru i problemy z jego
podawaniem.
z
Patrz
“Usuwanie zacięć z podajników 2 i 3” na stronie 102
lub
“Usuwanie zacięć
z podajnika 4” na stronie 103
.
z
Sprawdź, czy specyfikacje papieru mieszczą się w zalecanym zakresie (patrz podręcznik
Wprowadzenie na płycie CD, dołączonej do urządzenia lub informacje pod adresem
www.hp.com/suppor t/lj9000
).
z
Sprawdź, czy prowadnice papieru są prawidłowo dopasowane i czy nie są wypaczone
(zobacz podręcznik Wprowadzenie na płycie CD, dołączonej do urządzenia lub
informacje pod adresem
www.hp.com/suppor t/lj9000
).
z
Jeśli urządzenie wyświetli stosowny komunikat, pr zeprowadź profilaktyczną
konser wację.
Ustawianie i instalacja formatu
papieru.
Patrz podręcznik Wprowadzenie na płycie CD, dołączonej do urządzenia lub informacje
pod adresem
www.hp.com/suppor t/lj9000
.
Ur ządzenie nie rozpoznaje modułu
druku dwustronnego.
z
Wydrukuj stronę konfiguracji, aby sprawdzić, czy moduł druku dwustronnego został
poprawnie zainstalowany (patrz
“Strona konfiguracji” na stronie 176
).
z
Wyłącz urządzenie. Wyjmij i ponownie zainstaluj moduł. Włącz urządzenie.
z
Sprawdź, czy moduł druku dwustronnego został skonfigurowany w sterowniku.
Ur ządzenie nie rozpoznaje dysku
twardego.
Wyłącz urządzenie i sprawdź, czy dysk twardy został poprawnie i stabilnie zainstalowany.
Ur ządzenie nie rozpoznaje
podajnika 4.
z
Sprawdź, czy w sterowniku został wybrany podajnik 4 (patrz
“Przydatne oprogramowanie
podnoszące komfor t pracy” na stronie 14
).
z
Wyłącz i włącz ponownie zasilanie urządzenia.
z
Sprawdź, czy do podajnika 4 podłączony jest pr zewód zasilający (patrz
“Konfiguracje
okablowania” na stronie 171
).
z
Jeśli urządzenie nadal nie rozpoznaje podajnika 4, skontaktuj się ze sprzedawcą lub
autor yzowanym punktem ser wisowym firmy HP.
Sytuacja
Rozwiązanie
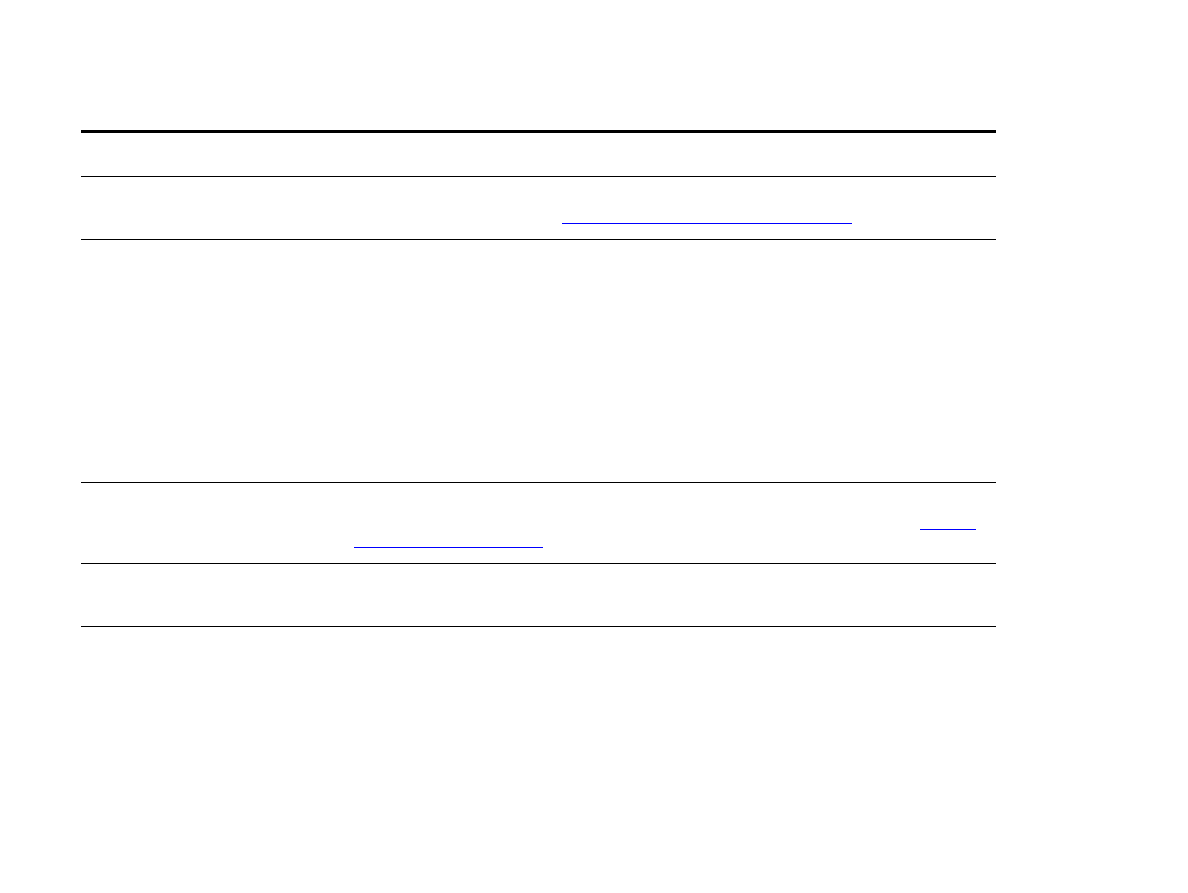
7 Rozwiązywanie problemów
166
Rozwiązywanie problemów z jakością druku
PLWW
Ur ządzenie nie rozpoznaje
zszywacza.
Sprawdź przewód łączący ur ządzenie ze zszywaczem. Sprawdź, czy jest on właściwie
podłączony z obu stron (patr z
“Konfiguracje okablowania” na stronie 171
).
Ur ządzenie pobiera papier
z niewłaściwego podajnika.
z
Sprawdź, czy program wybiera właściwy format lub typ papieru.
z
Sprawdź, czy sterownik programu jest właściwie zainstalowany, skonfigurowany i czy
może zażądać właściwego formatu i typu papieru.
z
Żądany format papieru nie został załadowany do wybranego podajnika. Urządzenie
pobiera papier z następnego domyślnego podajnika, któr y zawiera papier o właściwym
formacie. Załaduj właściwy papier do podajnika i sprawdź, czy podajnik jest właściwie
wyregulowany. Włóż ilość papieru wystarczającą do ukończenia zlecenia.
z
Jeśli wybrany został podajnik 2, 3 lub podajnik 4 i podczas instalacji urządzenie nie
zostało wyłączone, ur ządzenie nie rozpoznaje podajnika i pobiera papier z następnego
domyślnego podajnika źródłowego. Wyłącz i włącz ur ządzenie. Urządzenie rozpozna
podajnik.
Problemy z inter fejsem urządzenia.
Wydrukuj stronę konfiguracji z panelu sterowania, aby sprawdzić, czy konfiguracje
inter fejsów na wydruku odpowiadają konfiguracjom na komputerze głównym (patrz
“Strona
konfiguracji” na stronie 176
).
Drukowanie zostało zatr zymane.
Naciśnij przycisk
S
TAR T
. Na panelu sterowania powinien zostać wyświetlony komunikat
GOTOWE
i powinna świecić się kontrolka gotowości. Wznów drukowanie.
Ur ządzenie jest wyłączone lub nie
jest podłączone do działającego
źródła zasilania.
Sprawdź, czy wszystkie kable zasilające są dokładnie podłączone do części składowych
urządzenia i działającego źródła zasilania. Sprawdź, czy urządzenie jest włączone.
Sytuacja
Rozwiązanie
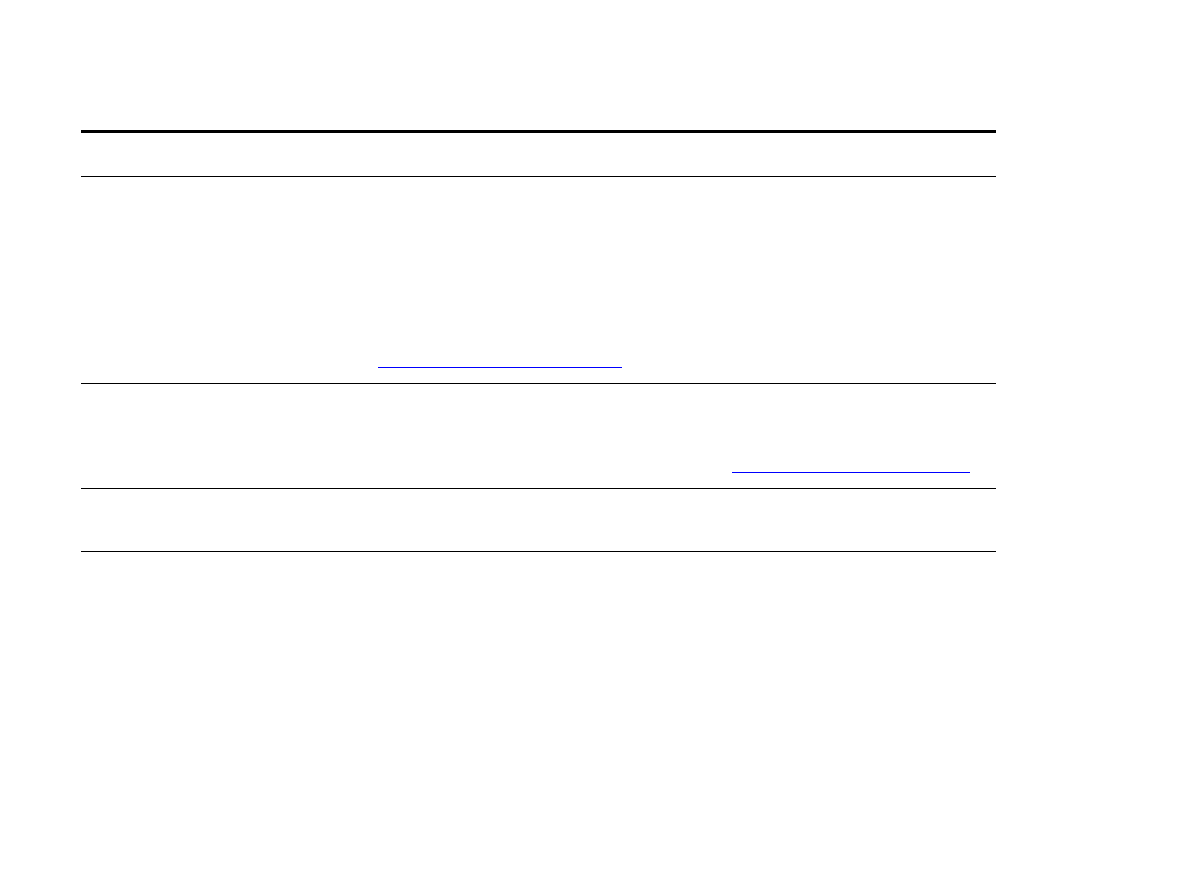
7 Rozwiązywanie problemów
167
Rozwiązywanie problemów z jakością druku
PLWW
Ur ządzenie jest gotowe, ale nie
odbiera danych (kontrolka danych
nie miga).
z
Sprawdź, czy połączenia kabli wejścia/wyjścia w ur ządzeniu i komputerze lub porcie
sieciowym nie są luźne.
z
Spróbuj użyć kabla wejścia/wyjścia na sprawdzonym systemie.
z
Sprawdź, czy wybrany został właściwy kabel inter fejsu i czy jest on prawidłowo
połączony z urządzeniem i komputerem. Jeśli kabel nie jest poprawnie skonfigurowany,
zobacz podręcznik Wprowadzenie w celu uzyskania informacji dotyczących konfiguracji.
z
Jeśli urządzenie jest podłączone do sieci, wydrukuj stronę konfiguracji ser wera
Jetdrirect, aby sprawdzić, czy nie występują problemy z inter fejsem lub siecią (patrz
“Strona konfiguracji” na stronie 176
).
Ur ządzenie przeważnie wolno
reaguje.
z
Prędkość urządzenia jest w dużej mierze zależna od sposobu konfiguracji aplikacji
oprogramowania, używanego sterownika i natężenia ruchu w sieci. Informacje dotyczące
konfiguracji znajdują się w podręczniku Wprowadzenie.
z
Może wystąpić konieczność dodania pamięci (patrz
“Instalacja pamięci” na stronie 230
).
Problem z por tem urządzenia.
Sprawdź, czy por t komputera jest skonfigurowany i działa prawidłowo. W tym celu można
podłączyć inną drukarkę do tego por tu i wydrukować zlecenie ze sprawdzonego programu.
Ur ządzenie drukuje tylko część
strony lub dokumentu.
Podczas pr zesyłania danych nastąpiła utrata połączenia. Utrata połączenia może mieć
miejsce w przypadku przesunięcia urządzenia przenośnego w trakcie pr zesyłania danych.
Urządzenia zgodne z normą IRDA zapewniają pr zywrócenie stanu normalnej pracy
w pr zypadku krótkich pr zer w w połączeniu. Na pr zywrócenie połączenia użytkownik ma
40 sekund (w zależności od typu używanego urządzenia).
Sytuacja
Rozwiązanie
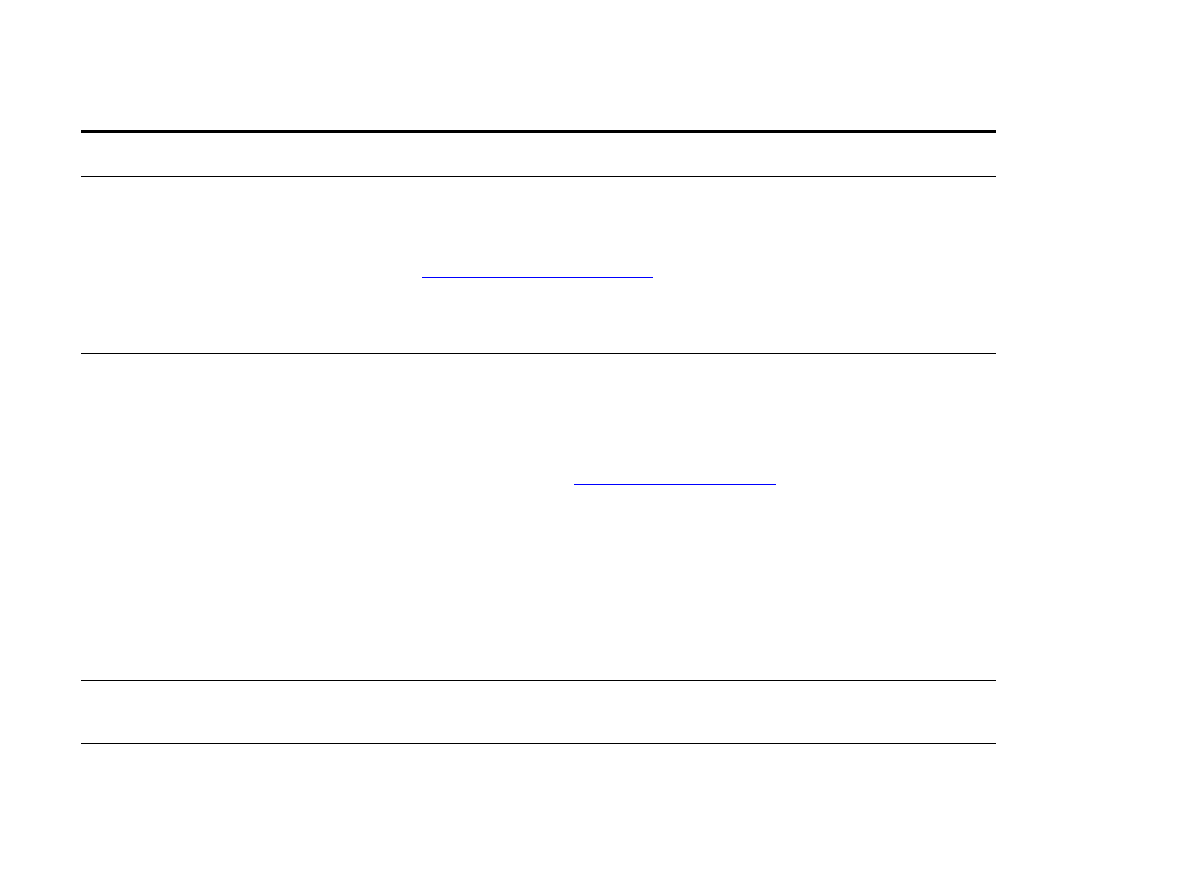
7 Rozwiązywanie problemów
168
Rozwiązywanie problemów z jakością druku
PLWW
Ur ządzenie drukuje błędne czcionki
lub format y.
z
Czcionka nie występuje w ur ządzeniu i musi zostać pobrana z programu lub
zainstalowany musi zostać odpowiedni moduł DIMM z czcionkami. Sprawdź
w programie, czy został zainstalowany i skonfigurowany właściwy sterownik. Aby
sprawdzić, czy żądana czcionka jest dostępna, wydrukuj listę czcionek PS lub PCL
(patrz
“Menu Informacje” na stronie 196
).
z
Oprogramowanie wybrało dla czcionki niedostępnej w ur ządzeniu czcionkę zastępczą
(więcej informacji dotyczących zastępowania czcionek znajduje się w podręczniku
użytkownika oprogramowania).
Drukowanie zatrzymuje się w trakcie
zlecenia.
z
Sprawdź, czy na panelu sterowania wyświetlony został komunikat o błędzie.
z
W przypadku pracy w sieci sprawdź, czy komputer jest prawidłowo skonfigurowany i czy
nie występują problemy z siecią (skontaktuj się z administratorem systemu).
z
Sprawdź, czy napięcie sieciowe jest stabilne i czy mieści się w granicach specyfikacji
urządzenia (zobacz podręcznik Wprowadzenie na płycie CD, dołączonej do urządzenia
lub informacje pod adresem
www.hp.com/suppor t/lj9000
). Wyłącz i włącz ponownie
zasilanie urządzenia.
z
Sprawdź ustawienie limitu czasu w aplikacji sieciowej. Może wystąpić konieczność
zwiększenia tego limitu.
z
Jeśli próbujesz skopiować plik do ur ządzenia w tr ybie DOS, użyj polecenia kopiowania
do por tu drukarki COPY [nazwa pliku] LPTn /B, na przykład por tu LPT1 (gdzie
n
jest numerem por tu).
Uwaga
Aby wydrukować stronę, konieczne może być wysłanie z komputera polecenia wysunięcia
strony.
Nie można wydrukować zlecenia PS.
Sprawdź konfigurację na karcie PostScript w systemie Windows. Sprawdź, czy ustawiono
protokół AppleTalk, a opcja Dane binarne nie jest wybrana.
Oprogramowanie wybiera
niewłaściwy por t.
Sprawdź ustawienia por tów w systemie operacyjnym, aby upewnić się, że zlecenie jest
wysyłane do właściwego por tu (na przykład LPT1).
Sytuacja
Rozwiązanie
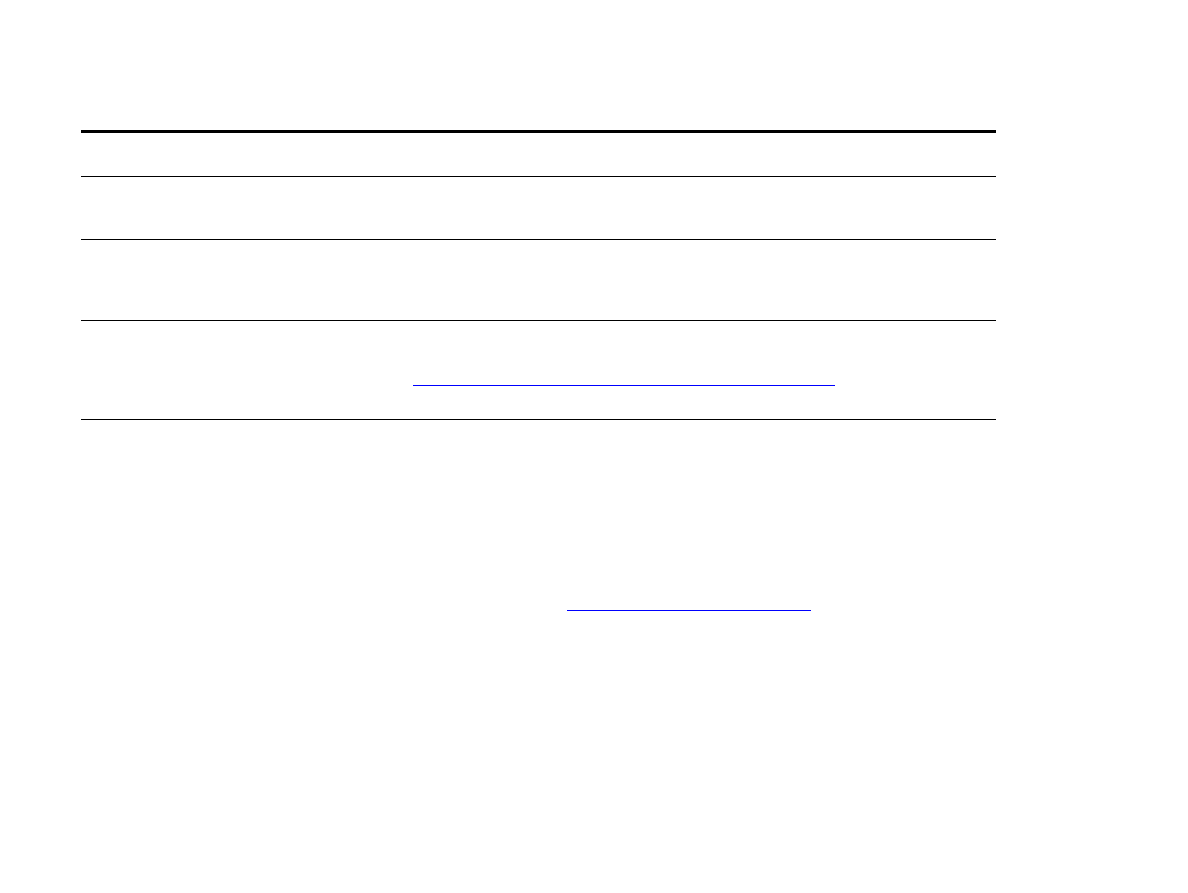
7 Rozwiązywanie problemów
169
Rozwiązywanie problemów z jakością druku
PLWW
W panelu sterowania i sterowniku
ustawione są różne format y papieru.
Sprawdź, czy zdefiniowano taki sam niet ypowy format papieru na panelu sterowaniu
i w sterowniku.
Drukowany plik może nie mieć
włączonej opcji wydruku
dwustronnego.
Sprawdź, czy opcja druku dwustronnego została skonfigurowana w sterowniku.
Podczas wysyłania zlecenia
wskaźnik stanu FIR wyłącza się.
Połączenie mogło zostać przer wane. Naciśnij pr zycisk
S
TOP
, aby wyczyścić pamięć
urządzenia. Następnie ustaw ponownie urządzenie pr zenośne w zasięgu działania opisanym
w sekcji
“Drukowanie zlecenia pr zy użyciu podczer wieni” na stronie 81
i ponownie wydrukuj
zlecenie.
Komputer Macintosh nie komunikuje
się z urządzeniem.
z
Sprawdź, czy na panelu sterowania urządzenia wyświetlany jest komunikat GOTOWE.
z
Sprawdź, czy po lewej stronie programu Wybieracz. wybrano właściwy sterownik
urządzenia. Następnie sprawdź, czy po prawej stronie wybrana (zaznaczona) jest nazwa
żądanego urządzenia. Po zainstalowaniu i skonfigurowaniu sterownika pr zy użyciu pliku
PPD obok nazwy ur ządzenia widoczna będzie ikona.
z
Jeśli urządzenie jest przyłączone do sieci z wieloma strefami, sprawdź, czy w programie
Wybieracz wybrana jest właściwa strefa w polu Strefy AppleTalk.
z
Wydrukuj stronę konfiguracji, aby sprawdzić, czy w programieWybieracz wybrano
właściwe urządzenie (patrz
“Strona konfiguracji” na stronie 176
). Sprawdź, czy nazwa
urządzenia wyświetlana na stronie konfiguracji jest zgodna z nazwą w programie
Wybieracz.
z
Sprawdź, czy usługa AppleTalk jest aktywna (wybier z ją w programie Wybieracz lub
w panelu sterowania AppleTalk, w zależności od używanej wersji systemu
operacyjnego).
z
Sprawdź, czy komputer i ur ządzenie są podłączone do tej samej sieci. Z menu Panele
sterowania w menu Jabłko wybier z panel sterowania Sieć lub AppleTalk, a następnie
wybierz właściwą sieć (np. LocalTalk lub EtherTalk).
Sytuacja
Rozwiązanie
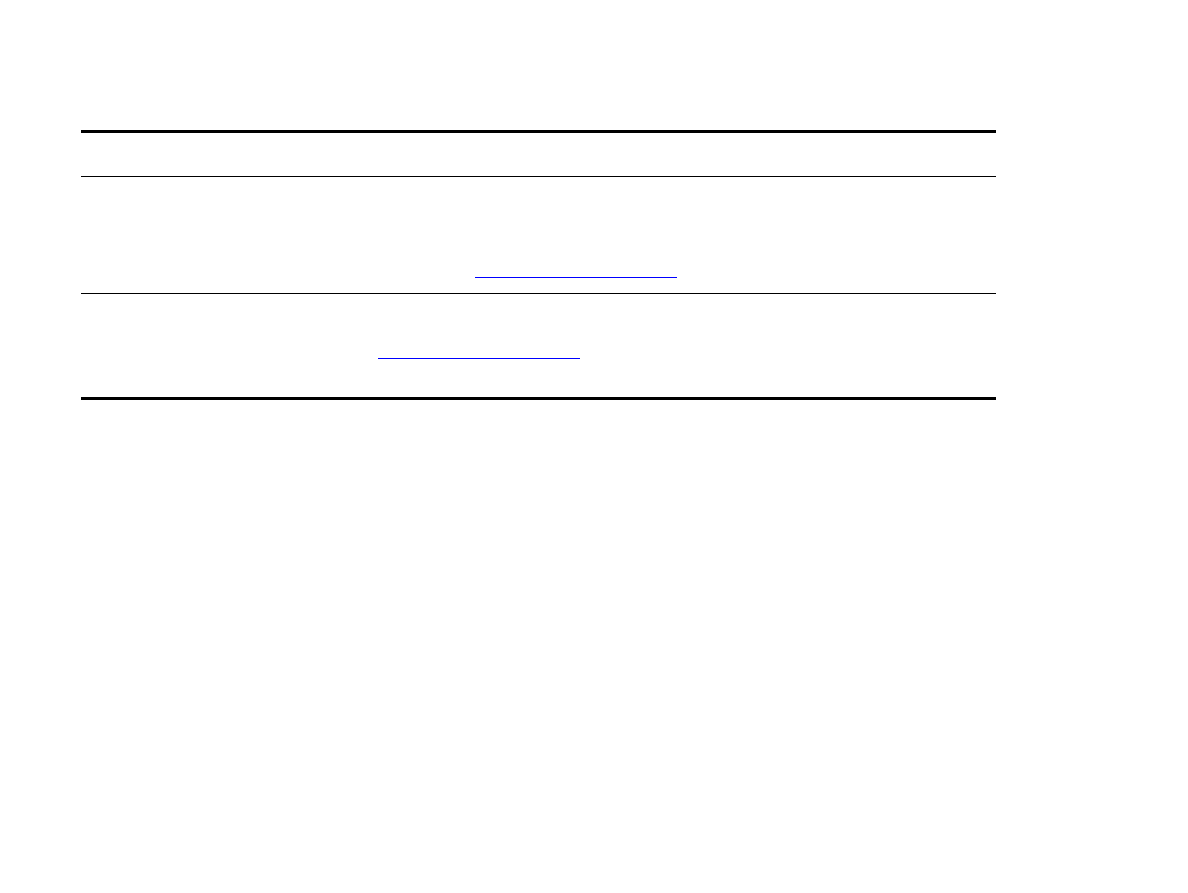
7 Rozwiązywanie problemów
170
Rozwiązywanie problemów z jakością druku
PLWW
Ikona sterownika nie pojawia się
w programie Wybieracz.
Sprawdź, czy w teczce Rozszerzenia występuje rozszer zenie Wybieracz dla drukarki Apple
LaserWriter 8. Jeżeli nie występuje ono nigdzie w systemie, sterownik można uzyskać
z płyty CD z systemem operacyjnym komputera Macintosh, od firmy Apple Computer, Inc.
Można również poszukać informacji w podręczniku Wprowadzenie na płycie CD lub
odwiedzić stronę
www.hp.com/suppor t/lj9000
.
Jako typ papieru wybrano naklejki,
folie pr zezroczyste lub koper ty.
z
Sprawdź, czy materiał danego typu umożliwia drukowanie dwustronne (patrz podręcznik
Wprowadzenie na płycie CD, dołączonej do urządzenia lub informacje pod adresem
www.hp.com/suppor t/lj9000
).
z
Zmień t yp materiału na odpowiedni do druku dwustronnego.
Sytuacja
Rozwiązanie
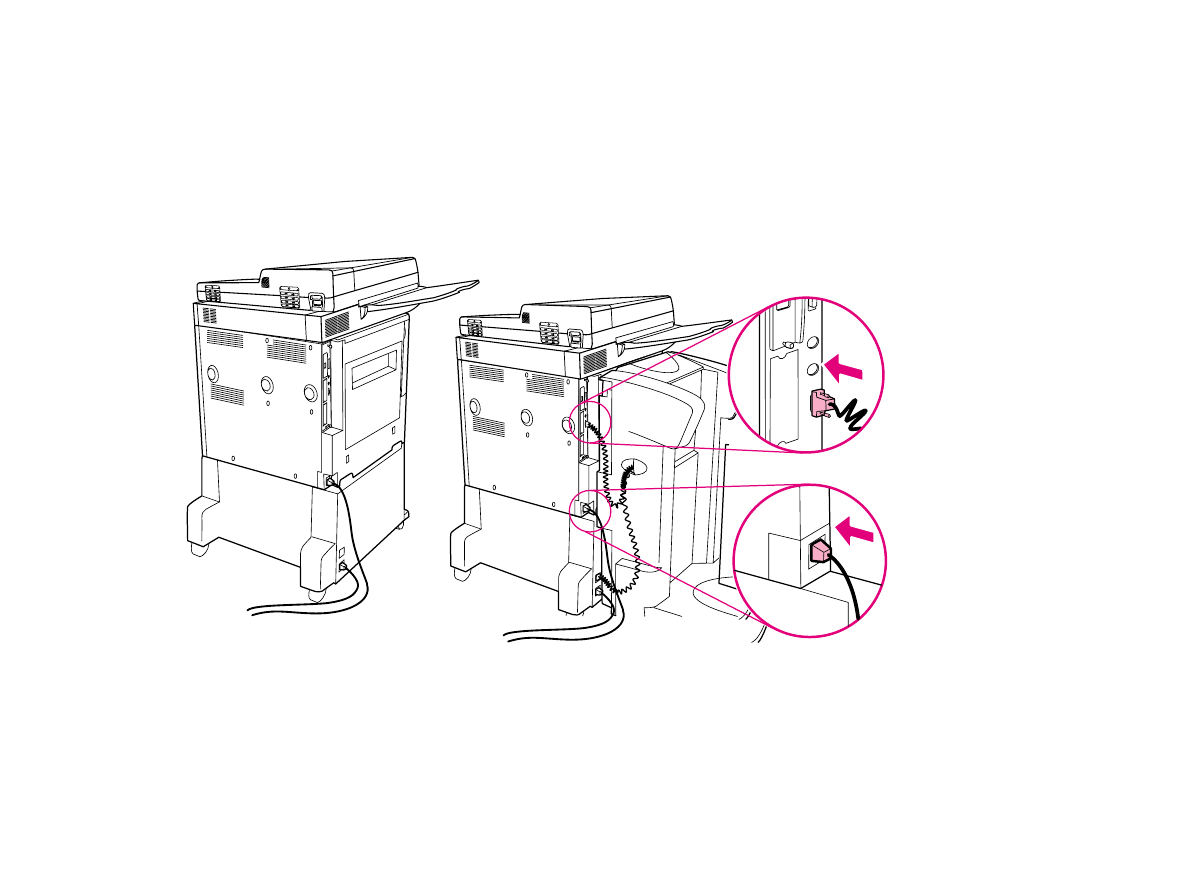
7 Rozwiązywanie problemów
171
Rozwiązywanie problemów z jakością druku
PLWW