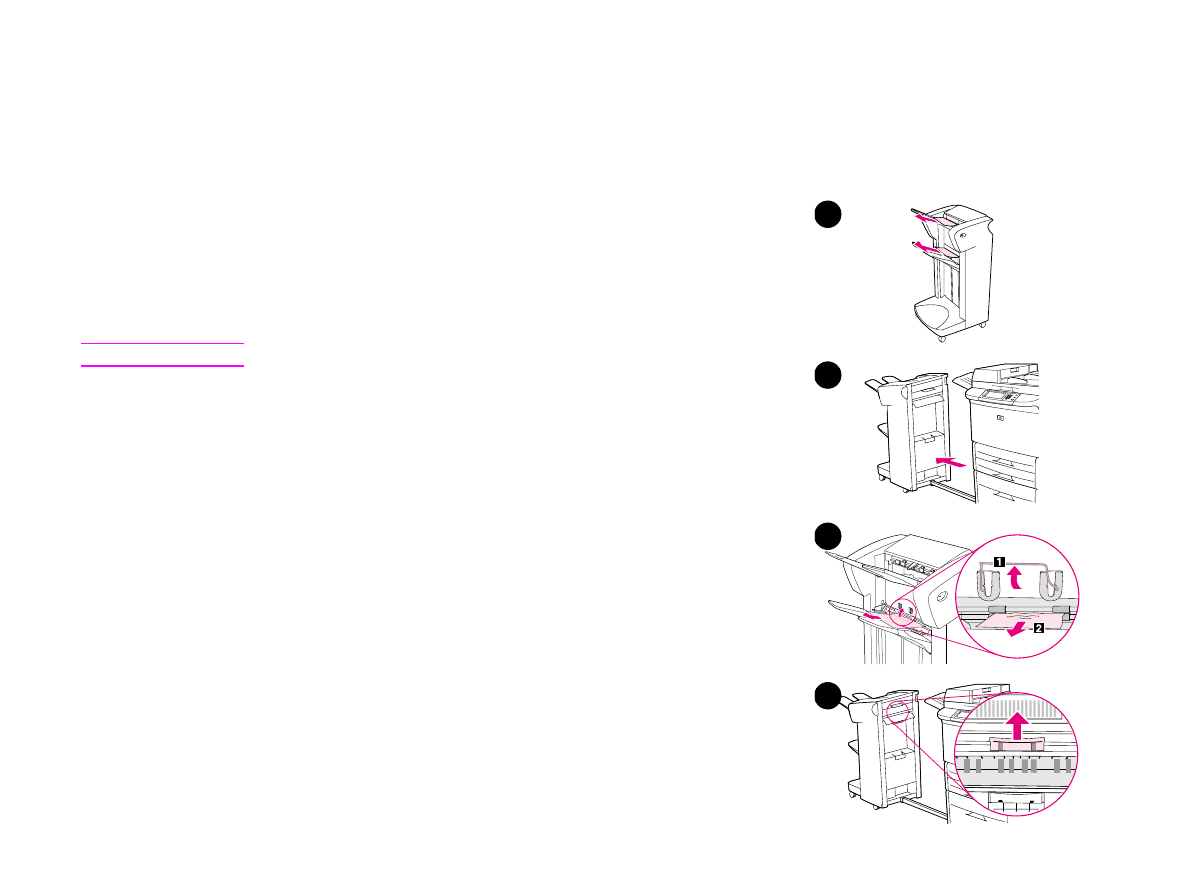
Usuwanie zacięć z okolic pojemników wyjściowych
Usuwanie zacięć z układacza lub zszywacza/układacza
1
Jeśli zacięty papier znajduje się w pojemniku wyjściowym, powoli i ostrożnie wyciągnij
papier bezpośrednio z urządzenia, tak aby go nie podr zeć.
2
Odsuń urządzenie wyjściowe od urządzenia.
3
W przypadku układacza unieś pręt na podajniku 2 ur ządzenia i ostrożnie wyciągnij
cały papier z tego obszaru. W pr zypadku zszywacza/układacza ostrożnie wyciągnij
cały papier, któr y może wystawać z obszaru gromadzenia.
Uwaga
Tylko układacz ma pręt na podajniku 2.
4
Znajdź zielony uchwyt w obszarze mechanizmu przewracania i podnieś go.
1
2
3
4
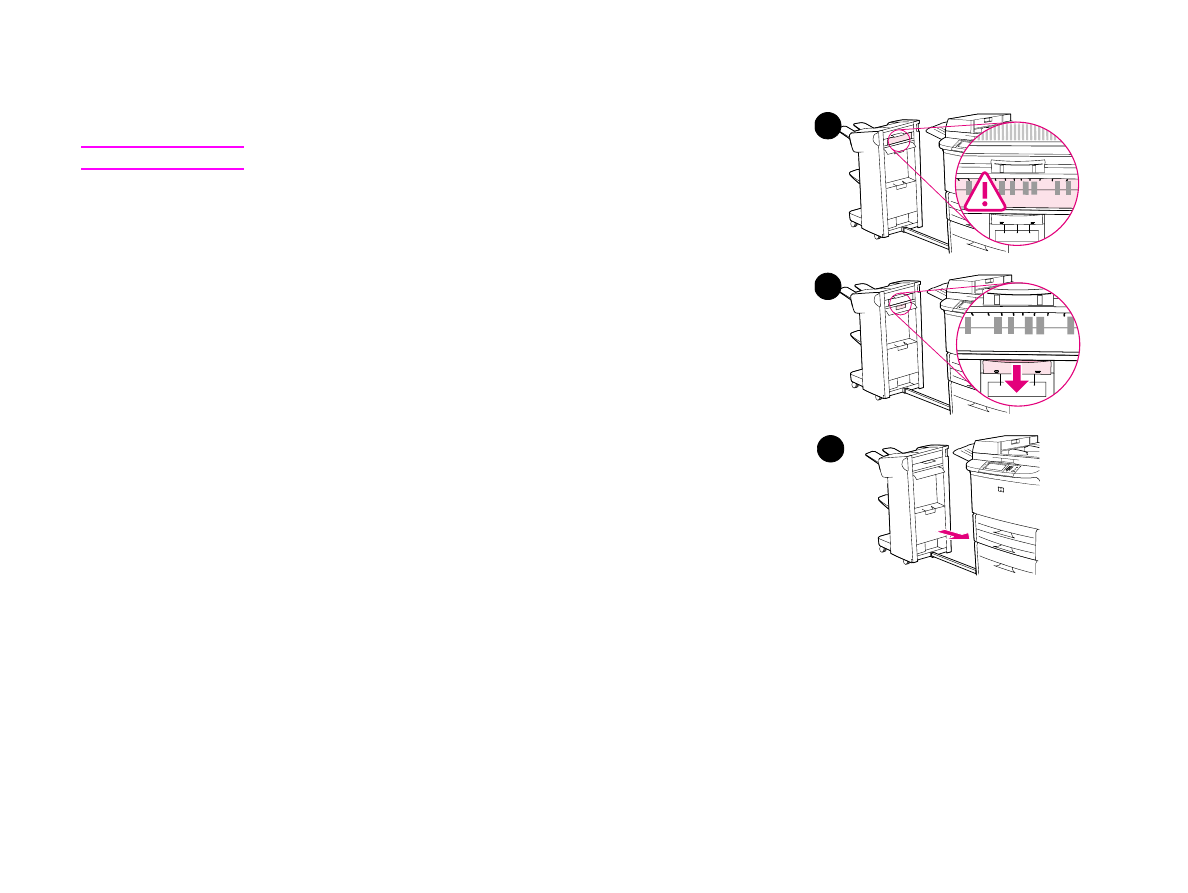
7 Rozwiązywanie problemów
107
Usuwanie zacięć papieru
PLWW
5
Ostrożnie wyciągnij cały papier z obszaru mechanizmu przewracania.
OSTRZEŻENIE!
Unikaj dot ykania obszaru mechanizmu pr zewracania. Może on być GORĄCY.
6
Znajdź zielony uchwyt w module ścieżki papieru, a następnie pociągnij uchwyt w dół.
7
Ostrożnie wyciągnij cały papier z modułu ścieżki papieru.
8
Zamknij wszystkie pokr ywy. Wsuń urządzenie wyjściowe z powrotem na miejsce.
5
6
8
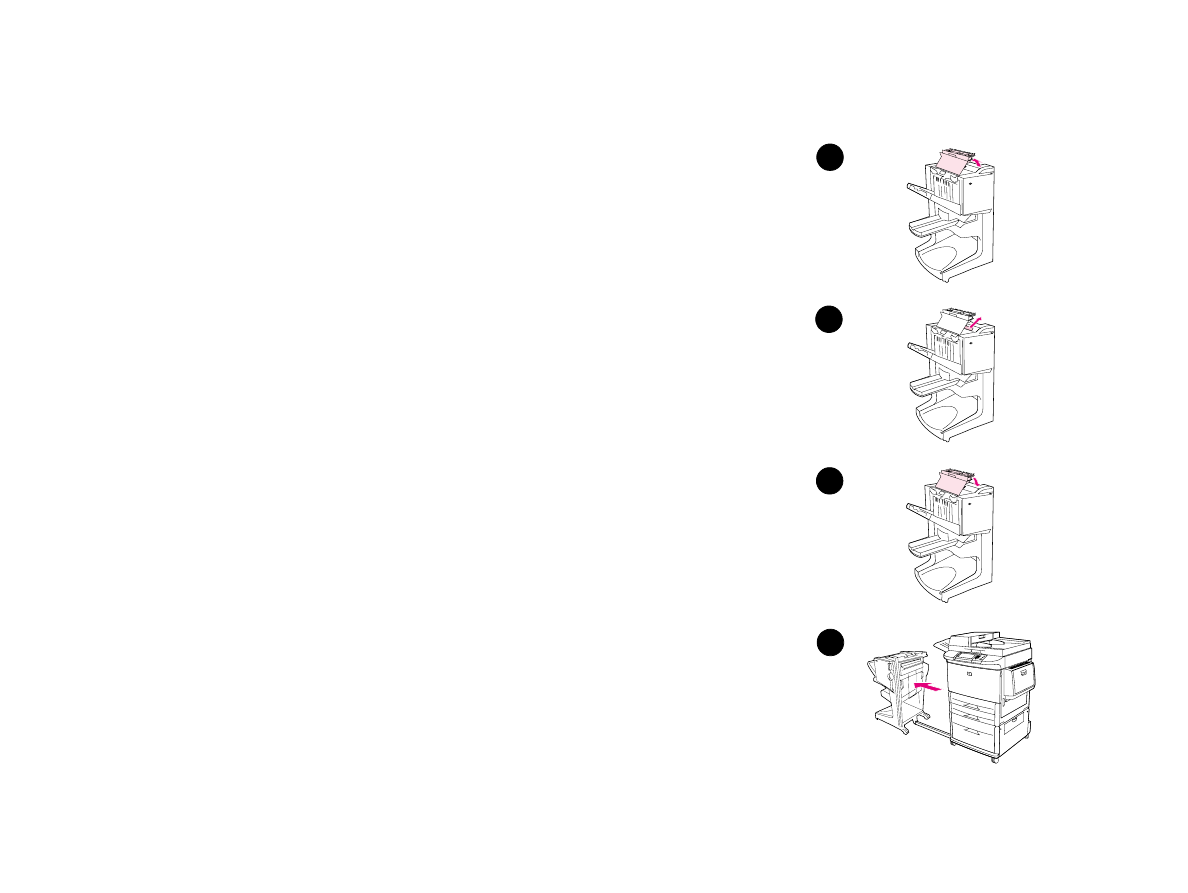
7 Rozwiązywanie problemów
108
Usuwanie zacięć papieru
PLWW
Usuwanie zacięć z wielofunkcyjnego urządzenia do wykańczania
1
Otwórz pokr ywę urządzenia do wykańczania.
2
Powoli i ostrożnie wyciągnij papier bezpośrednio z urządzenia do wykańczania, tak
aby go nie podrzeć.
3
Zamknij pokr ywę urządzenia do wykańczania.
4
Odsuń urządzenie do wykańczania od urządzenia.
2
1
3
4
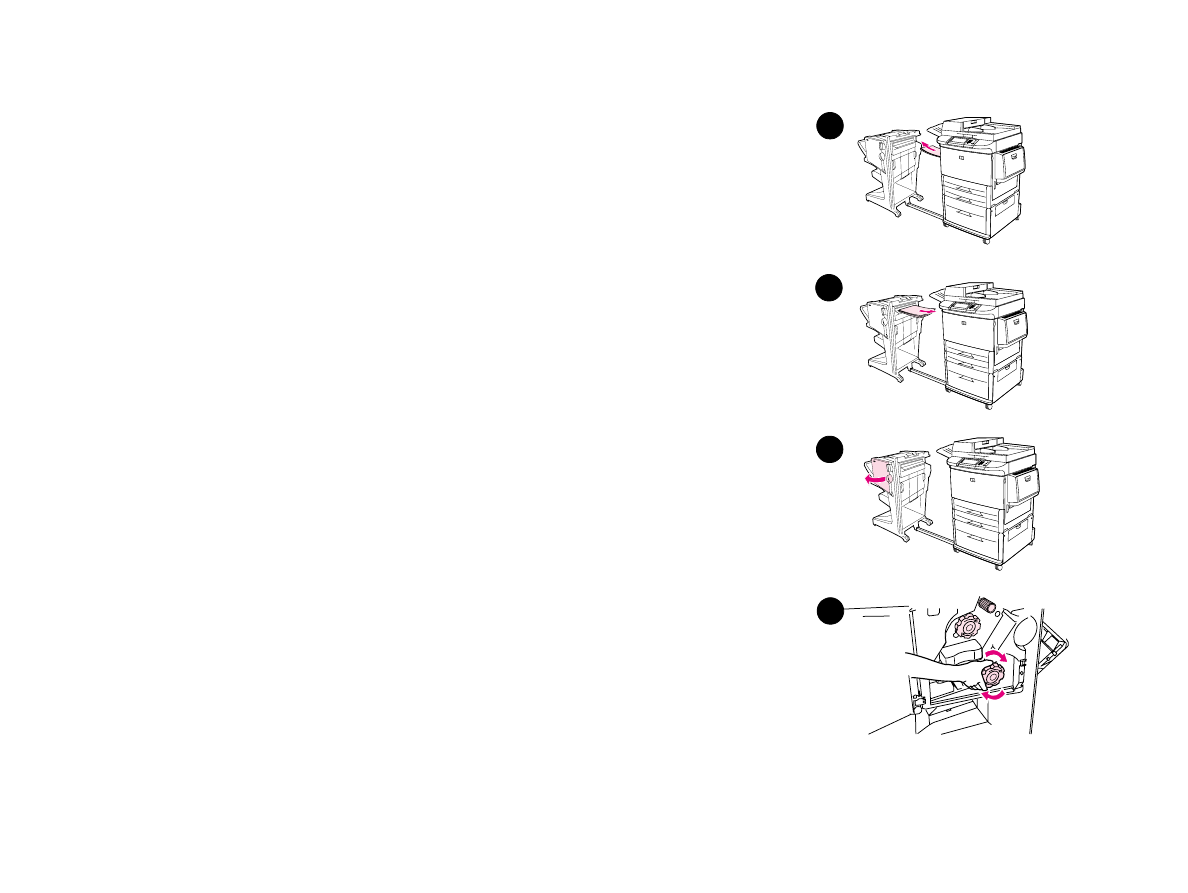
7 Rozwiązywanie problemów
109
Usuwanie zacięć papieru
PLWW
5
Ostrożnie wyjmij cały papier z obszaru wyjściowego drukarki.
6
Ostrożnie wyjmij cały papier z obszaru wejściowego urządzenia do wykańczania.
7
Otwórz drzwiczki zszywacza.
8
Aby usunąć zacięcie broszur y, przekręć zielone pokrętło zgodnie z ruchem
wskazówek zegara w celu wyjęcia broszur y.
6
5
7
8
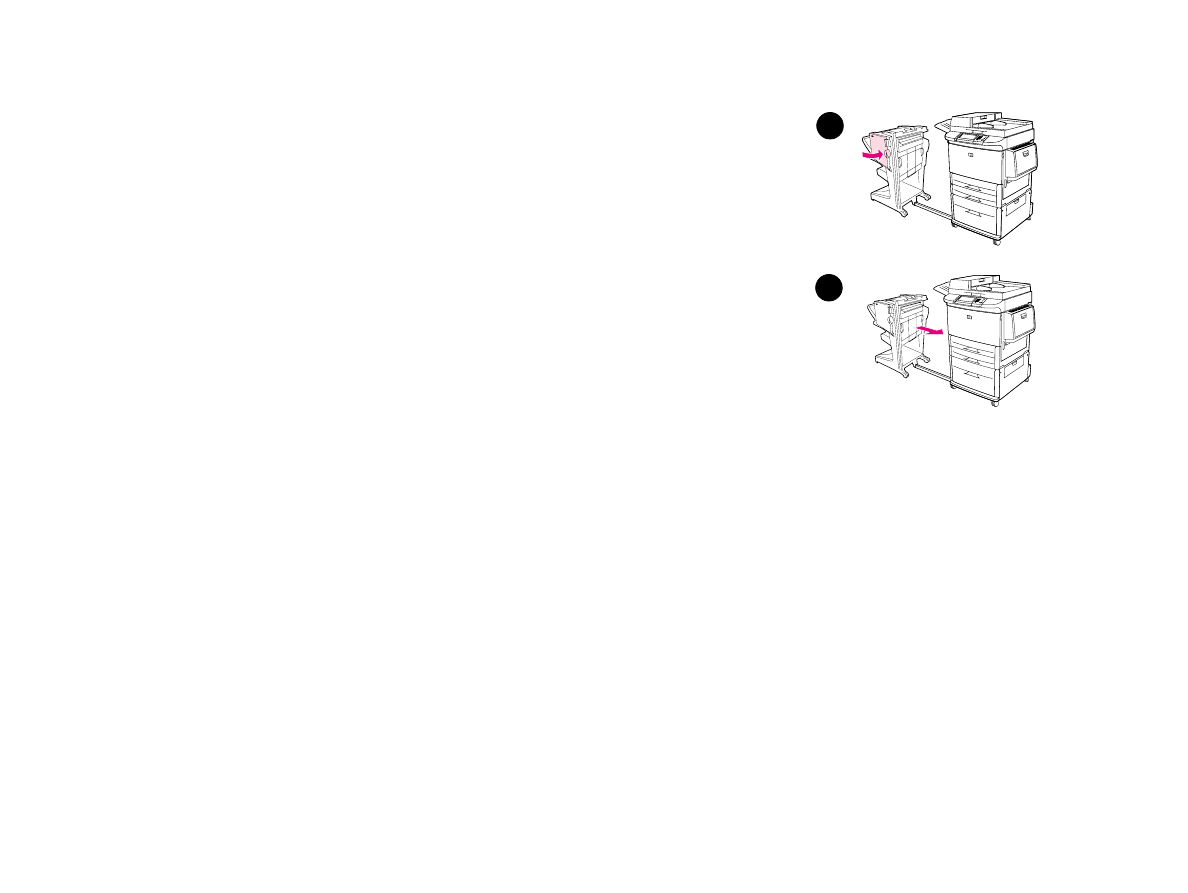
7 Rozwiązywanie problemów
110
Usuwanie zacięć papieru
PLWW
9
Zamknij dr zwiczki zszywacza.
10
Ponownie podłącz ur ządzenie do wykańczania.
10
9
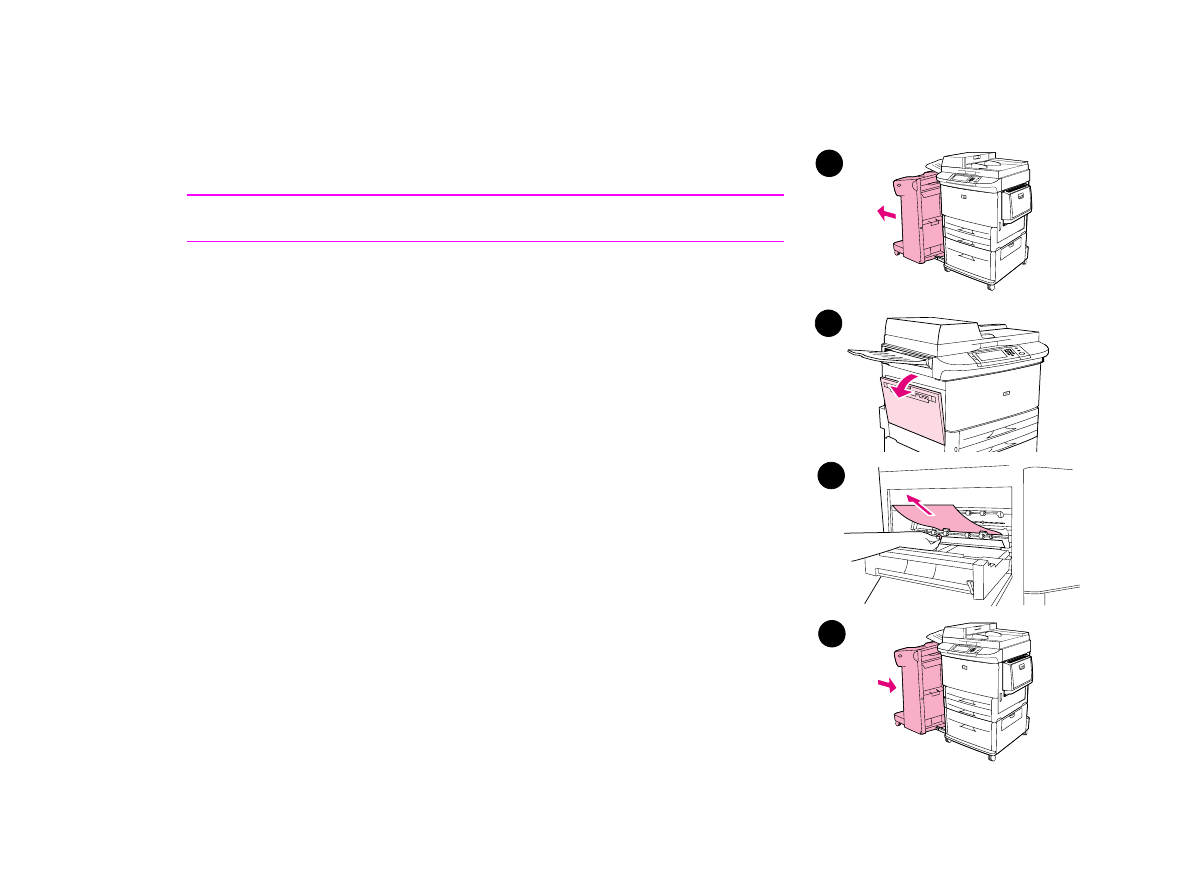
7 Rozwiązywanie problemów
111
Usuwanie zacięć papieru
PLWW
Usuwanie zacięć z lewej osłony (obszaru utrwalacza)
1
Odsuń urządzenie wyjściowe od urządzenia, aby uzyskać dostęp do lewej osłony.
2
Otwórz lewą osłonę.
OSTRZEŻENIE!
Unikaj dot ykania sąsiadującego obszaru utr walania. Może on być GORĄCY.
3
Usuń zacięty lub uszkodzony papier z obszaru, wyciągając go z ur ządzenia.
4
Naciśnij zielony uchwyt i ostrożnie sprawdź, czy jest papier. Sprawdź, czy nie zostały
żadne kawałki papieru.
5
Zamknij lewą osłonę. Wsuń urządzenie wyjściowe z powrotem na miejsce.
1
4
5
2
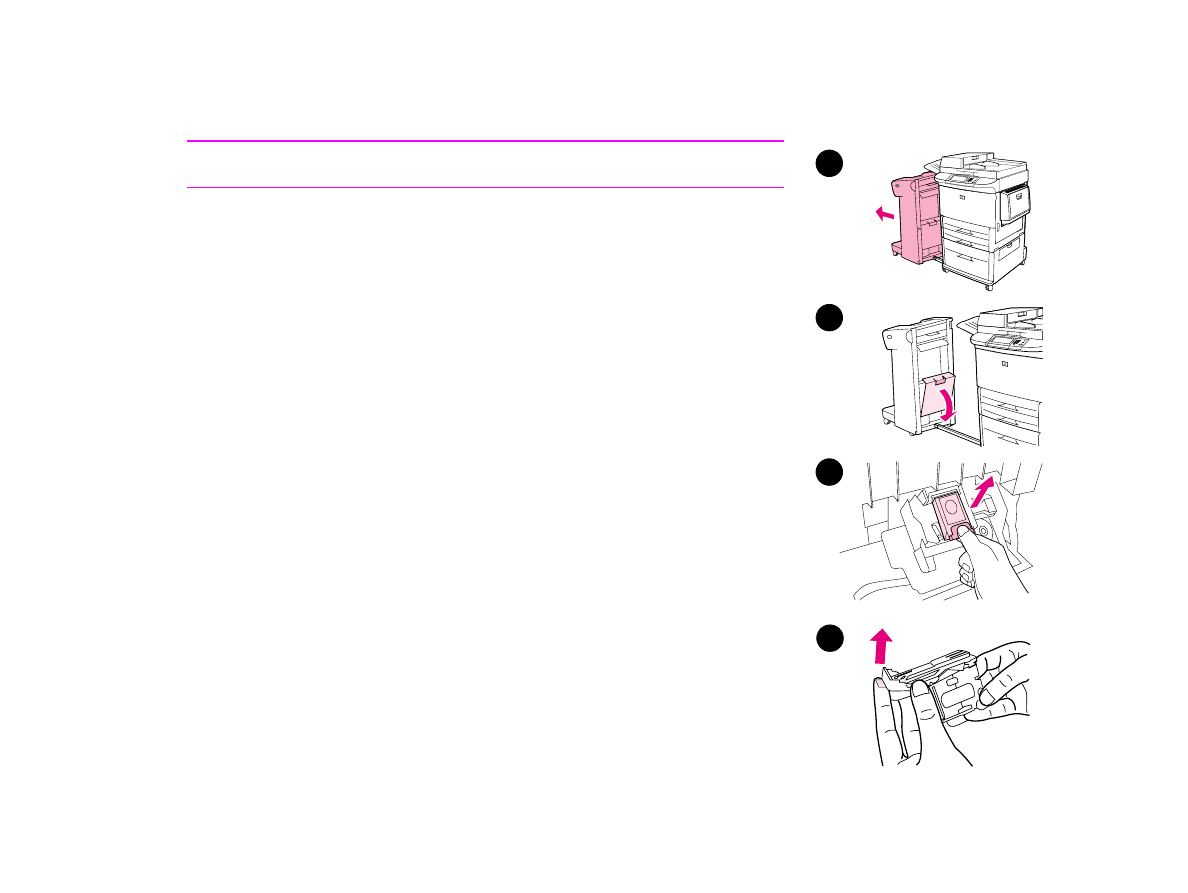
7 Rozwiązywanie problemów
112
Usuwanie zacięć papieru
PLWW
Usuwanie zacięcia zszywacza ze zszywacza/układacza
Uwaga
Na panelu sterowania wyświetlany jest komunikat ZACIĘCIE W ZSZYWACZU.
1
Odsuń zszywacz/układacz od urządzenia.
2
Otwórz drzwiczki zszywacza.
3
Wyciągnij kasetę.
4
Pociągnij w górę dźwignię oznaczoną zieloną kropką.
1
2
3
4
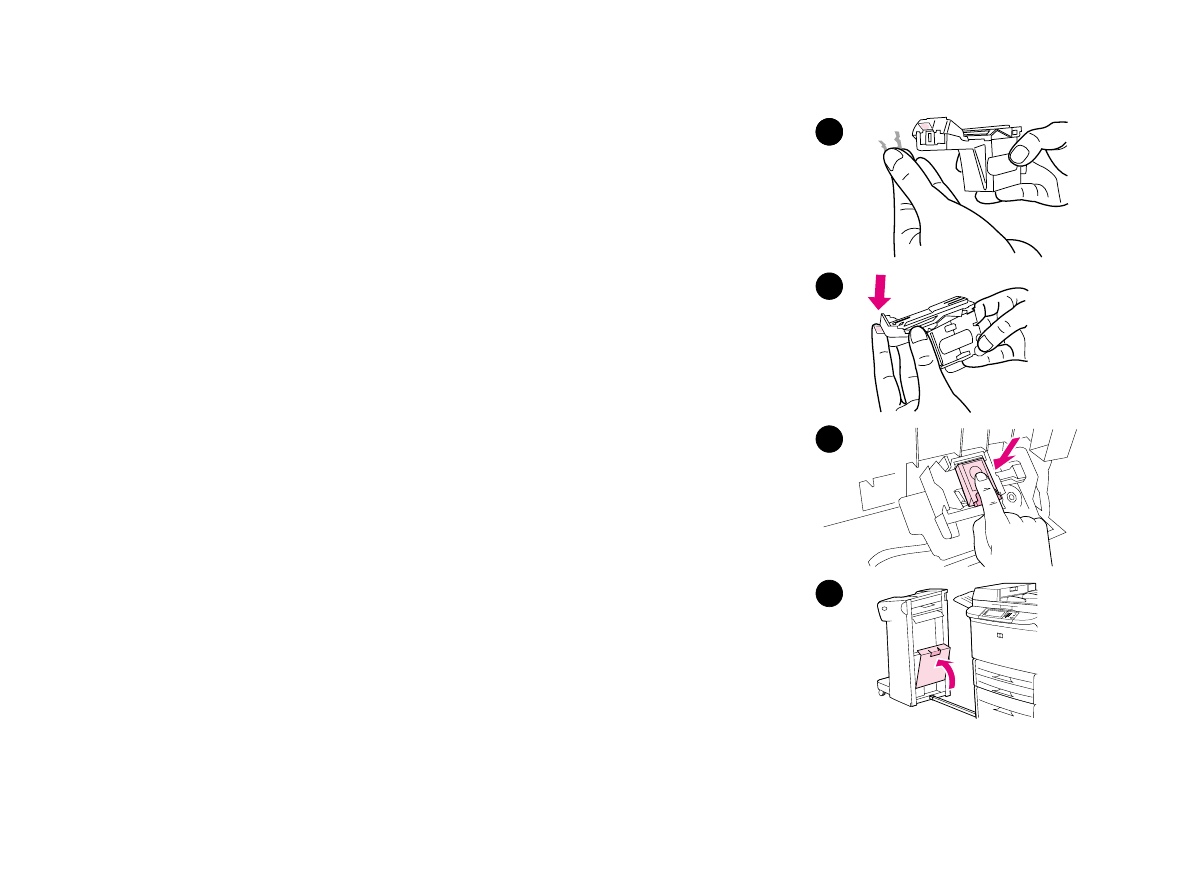
7 Rozwiązywanie problemów
113
Usuwanie zacięć papieru
PLWW
5
Usuń uszkodzoną zszywkę.
6
Dociśnij dźwignię oznaczoną zieloną kropką.
7
Ponownie zamontuj kasetę zszywacza.
8
Zamknij dr zwiczki zszywacza.
7
5
6
7
8
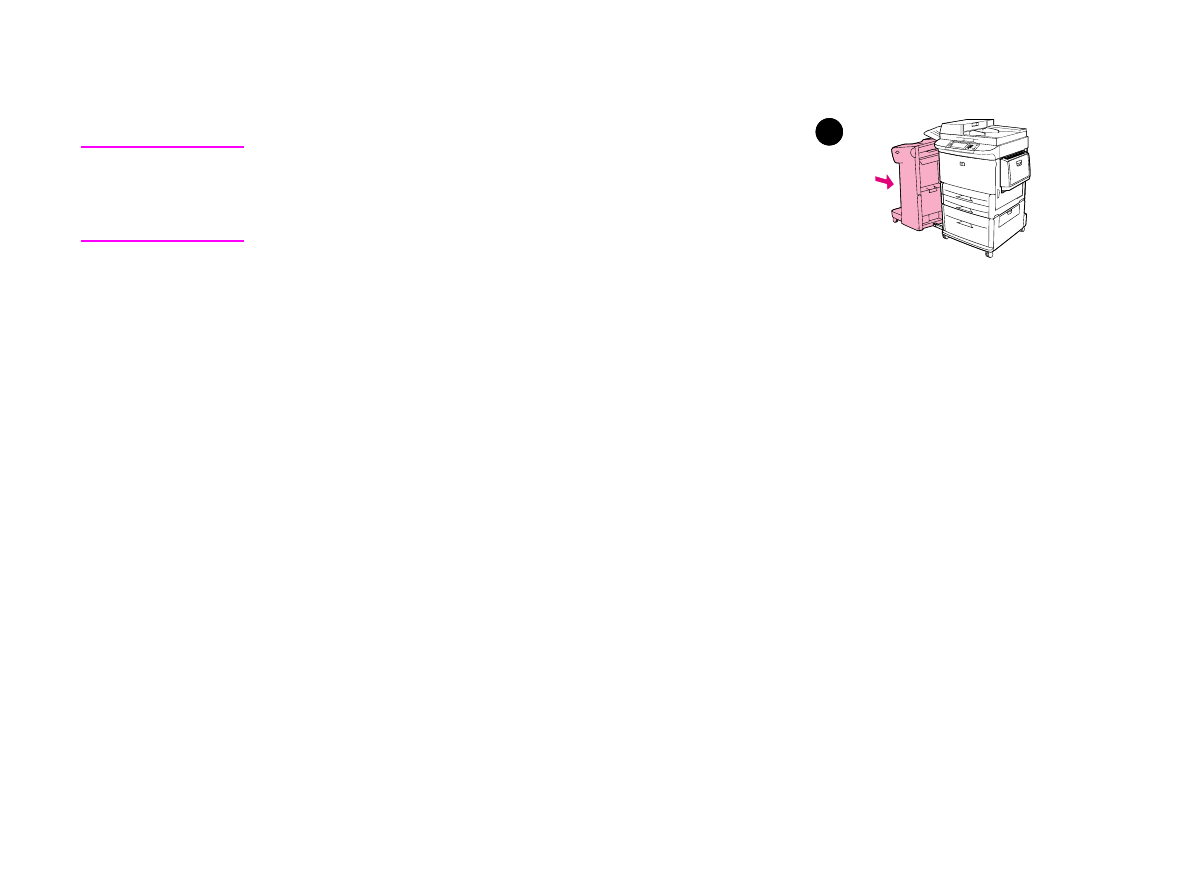
7 Rozwiązywanie problemów
114
Usuwanie zacięć papieru
PLWW
9
Ponownie podłącz zszywacz/układacz do ur ządzenia.
Uwaga
Zszywacz musi zostać ponownie załadowany po usunięciu zacięcia, więc kilka
pier wszych dokumentów (nie więcej niż pięć) może nie zostać zszytych. Jeśli
wysłane zostało zlecenie drukowania, a zszywacz jest zablokowany z powodu
zacięcia lub brakuje zszywek, zlecenie zostanie wydrukowane, chyba że
zablokowana jest ścieżka do pojemnika wyjściowego.
7
9
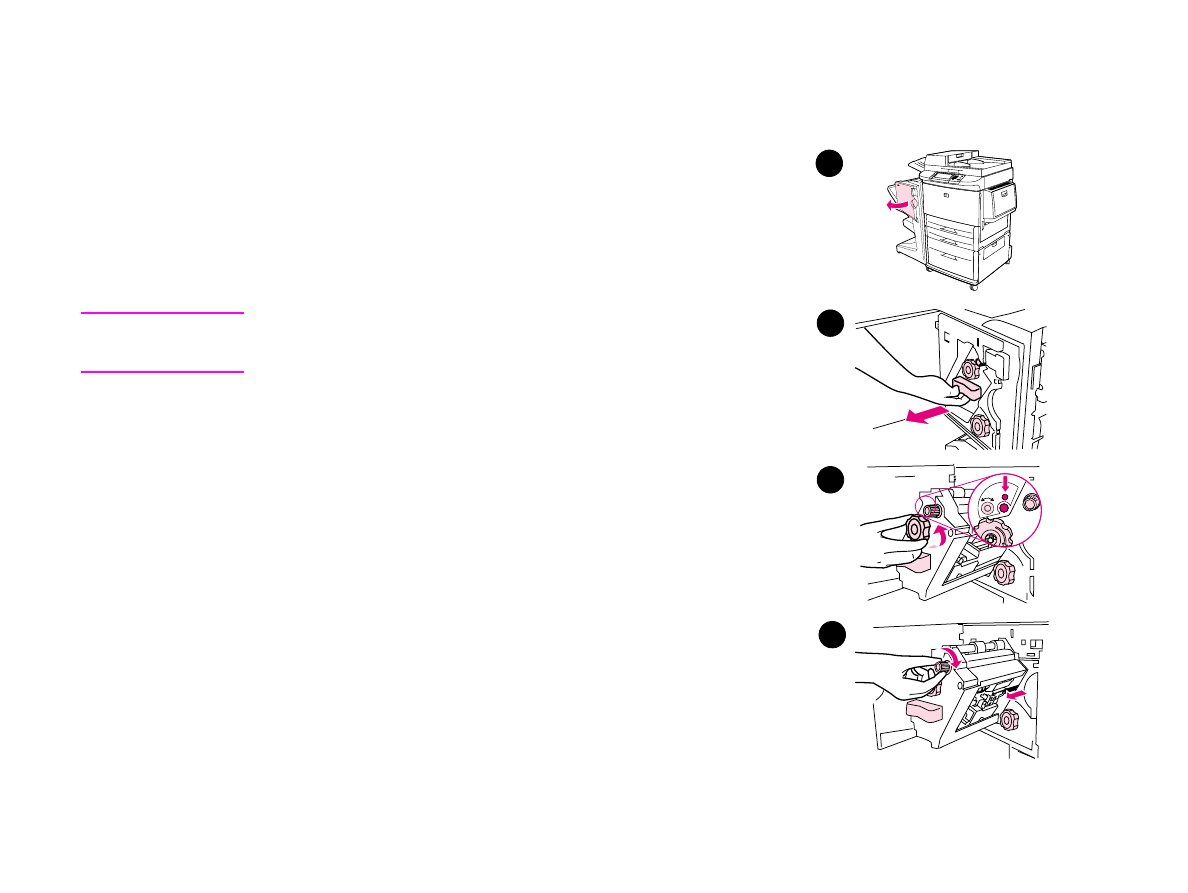
7 Rozwiązywanie problemów
115
Usuwanie zacięć papieru
PLWW
Usuwanie zacięcia zszywacza z wielofunkcyjnego urządzenia do wykańczania
1
Otwórz drzwiczki zszywacza.
2
Przyciągnij do siebie zszywacz.
3
Obracaj duże zielone pokrętło, dopóki w okienku zszywacza nie pojawi się niebieska
kropka.
4
Obracaj małe zielone pokrętło u gór y zszywacza w kierunku przeciwnym do ruchu
wskazówek zegara, dopóki kaseta na zszywki nie pr zesunie się na lewą stronę
zszywacza.
UWAGA
Aby możliwe było wyjęcie kasety na zszywki, niebieska kropka musi być widoczna
w okienku zszywacza. Próba wyjęcia kaset y na zszywki zanim w okienku pojawi się
niebieska kropka może spowodować uszkodzenie urządzenia do wykańczania.
1
2
3
4
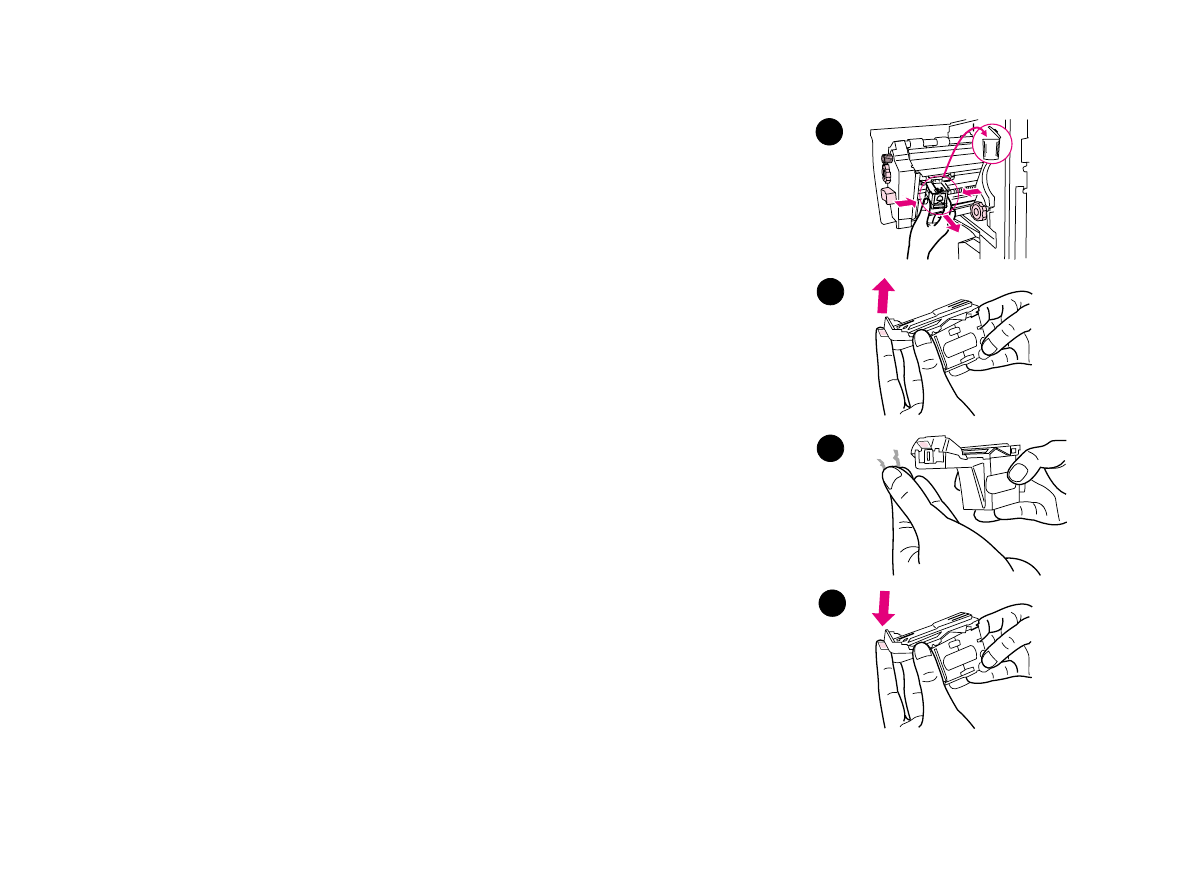
7 Rozwiązywanie problemów
116
Usuwanie zacięć papieru
PLWW
5
Wyjmij kasetę zszywacza.
6
Pociągnij w górę dźwignię oznaczoną zieloną kropką.
7
Usuń uszkodzoną zszywkę.
8
Dociśnij dźwignię oznaczoną zieloną kropką.
5
6
7
8
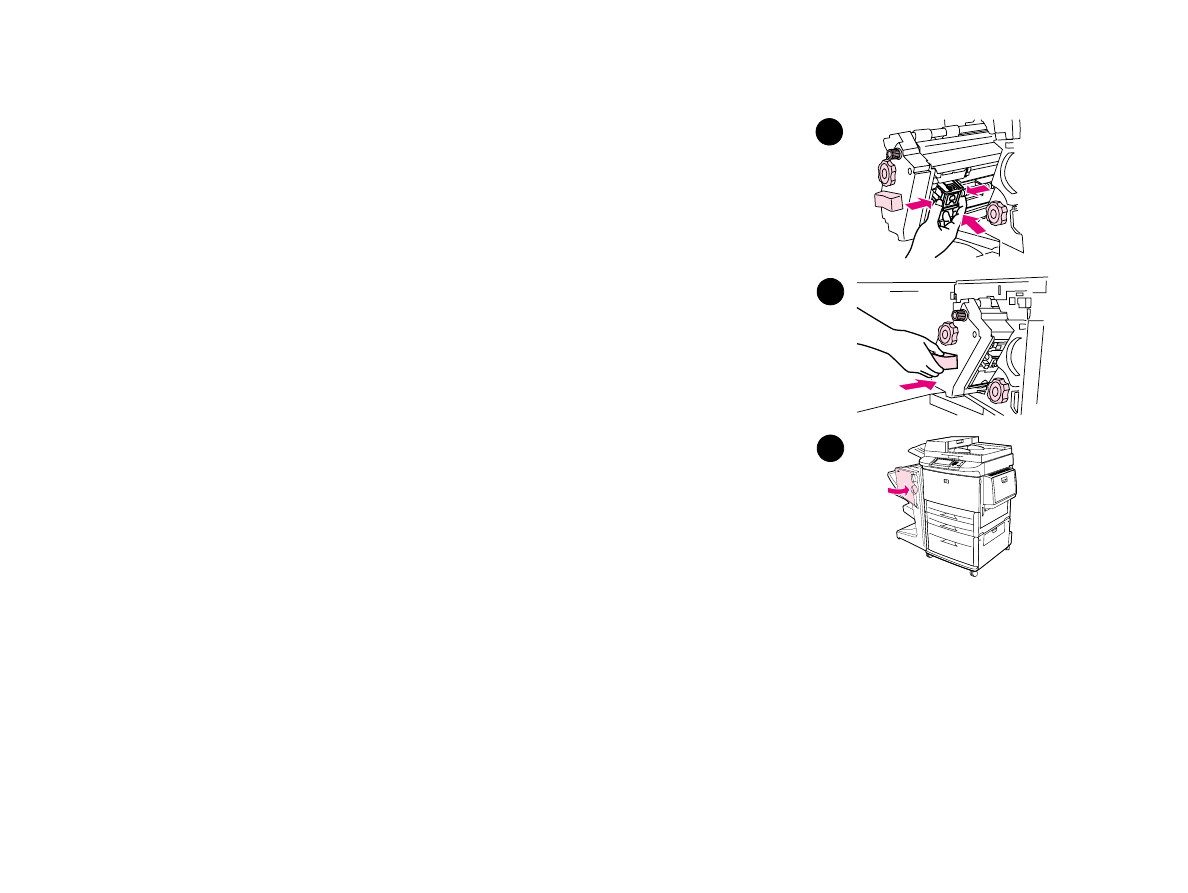
7 Rozwiązywanie problemów
117
Usuwanie zacięć papieru
PLWW
9
Ponownie zamontuj kasetę zszywacza.
10
Wsuń zszywacz do urządzenia do wykańczania wydruku.
11
Zamknij dr zwiczki zszywacza.
9
10
11
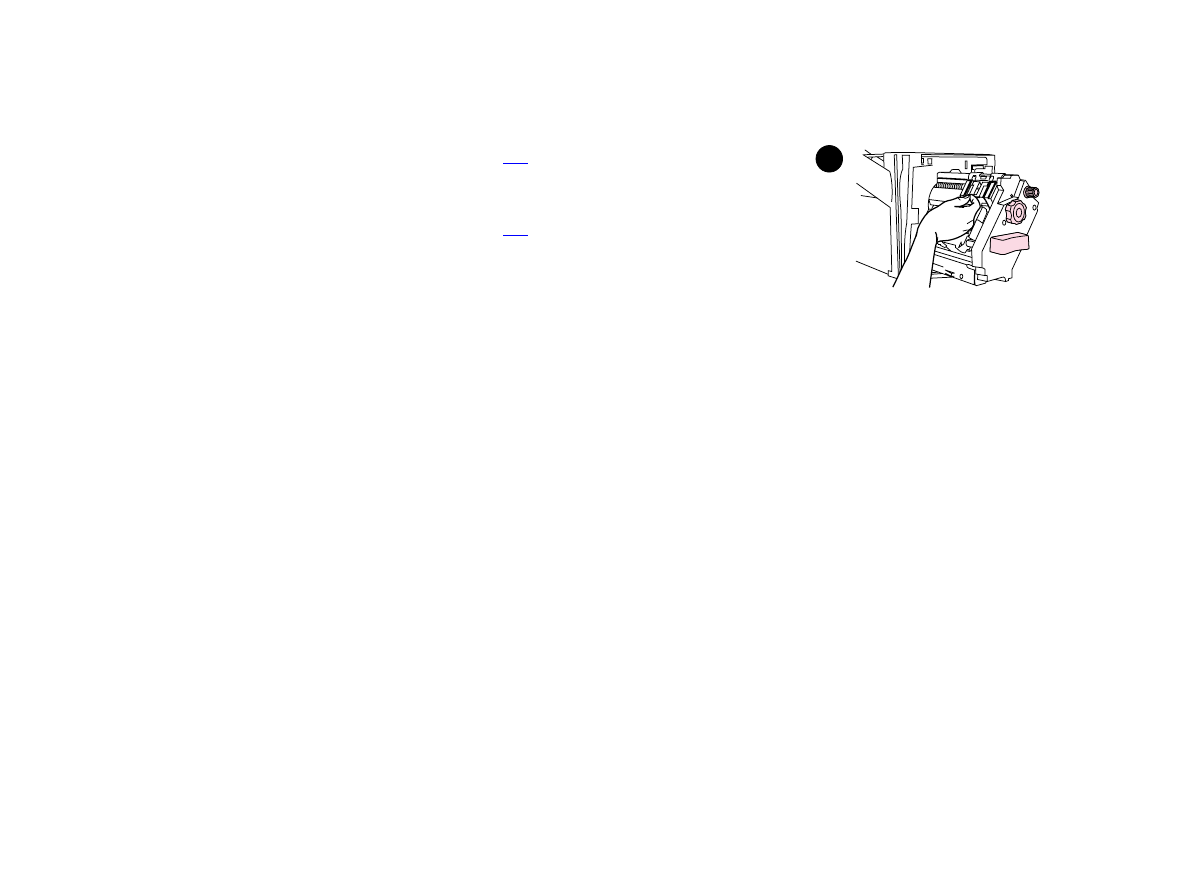
7 Rozwiązywanie problemów
118
Usuwanie zacięć papieru
PLWW
W nielicznych przypadkach zacięcie zszywacza może nastąpić w górnej części głowicy zszywacza.
1
Wykonaj czynności 1-4 procedur y usuwania zacięcia zszywacza z wielofunkcyjnego
urządzenia do wykańczania (patrz strona
115
).
2
Znajdź uszkodzoną zszywkę w tylnej części modułu, a następnie ją usuń.
3
Wykonaj czynności 10-11 procedur y usuwania zacięcia zszywacza z wielofunkcyjnego
urządzenia do wykańczania (patrz strona
115
).
2
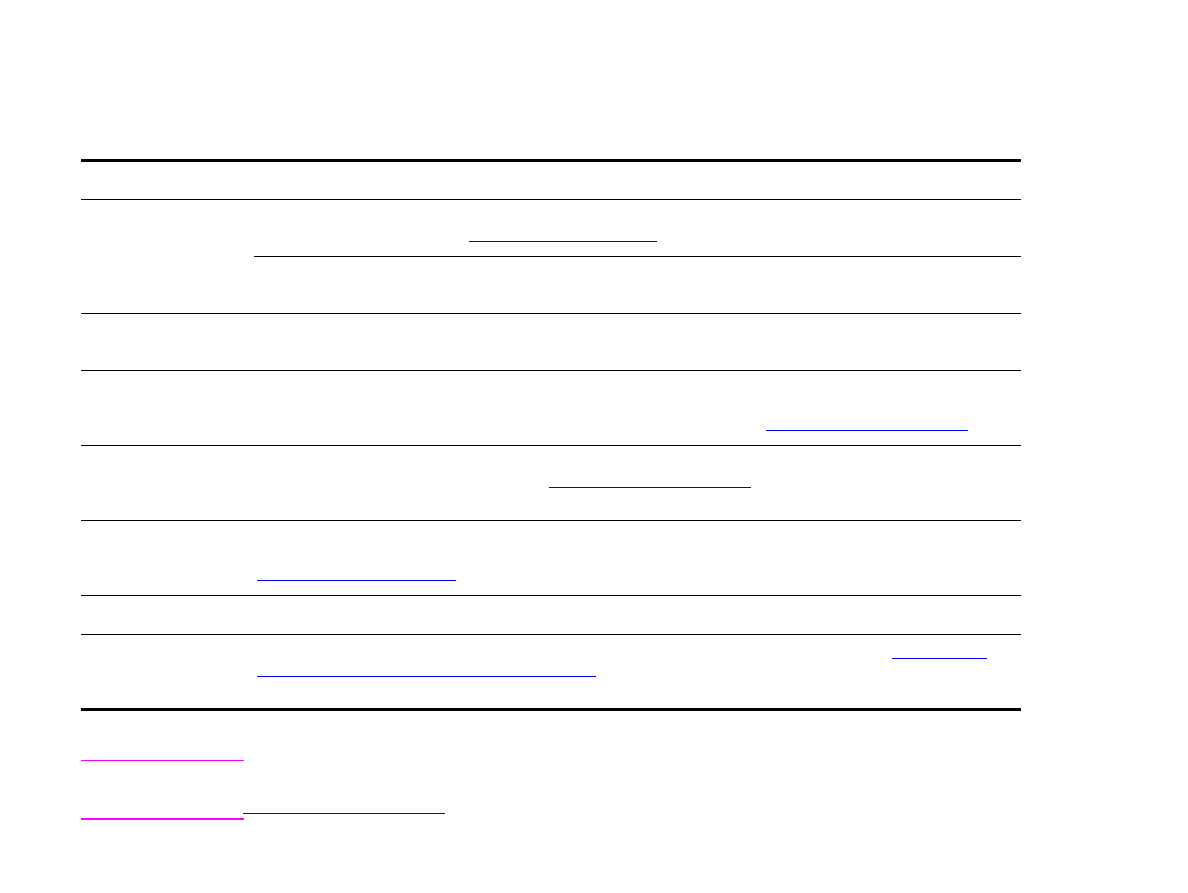
7 Rozwiązywanie problemów
119
Usuwanie zacięć papieru
PLWW