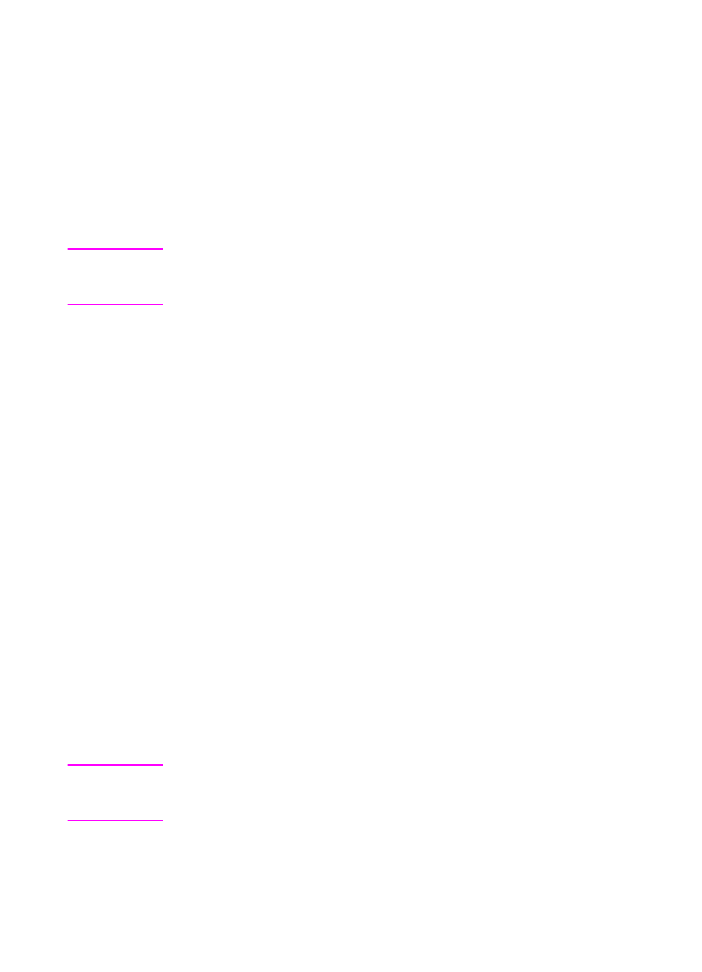
Criação de folhetos
Você pode usar alguns programas, tais como programas de
editoração eletrônica, para ajudá-lo a preparar os folhetos. Consulte
o guia do usuário que acompanha o programa para obter
informações sobre a criação de folhetos.
Se você estiver usando um programa que não suporte a criação de
folhetos, é possível criá-los usando os drivers da impressora HP.
Nota
A HP recomenda que você use o programa para preparar e visualizar
o documento para impressão, e usar o driver HP para imprimir e fazer
a grampeagem do folheto.
Estas são as três principais etapas para criar um folheto com base no
driver:
z
Preparação do folheto: Organize as páginas em uma folha
(imposição de folheto) para criar um folheto. Você pode impor o
documento a partir do programa ou usar o recurso de impressão
de folheto no driver HP. (Consulte
"Para ativar a impressão do
folheto"
.)
z
Adição de uma capa: Adicione uma capa ao folheto
selecionando uma primeira página diferente com um tipo de
papel diferente. Você também pode adicionar uma capa com o
mesmo tipo de papel do folheto. As capas de folhetos devem ter
o mesmo tamanho do resto das folhas. Entretanto, as capas
podem ter um peso diferente do resto do folheto. (Consulte
"Para
selecionar uma capa de folheto"
.)
z
Grampeagem: Grampeie o centro do folheto e dobre as páginas.
Se o folheto tiver apenas uma página, o dispositivo dobrará a
folha, mas não a grampeará. Se o folheto tiver mais de uma
página, o dispositivo grampeia e dobra até 10 folhas por folheto.
(Consulte
"Para fazer uma grampeagem em um folheto"
.)
O recurso de impressão de folhetos do dispositivo permite que você
dobre e faça a grampeagem de folhetos compostos dos seguintes
tamanhos de papel: A3, A4, carta, ofício, ledger e B4-JIS.
Nota
Antes de imprimir os folhetos na mídia Carta e A4, consulte as
instruções de carga de papel na bandeja de entrada para mídia girada
(LTR-R e A4-R).
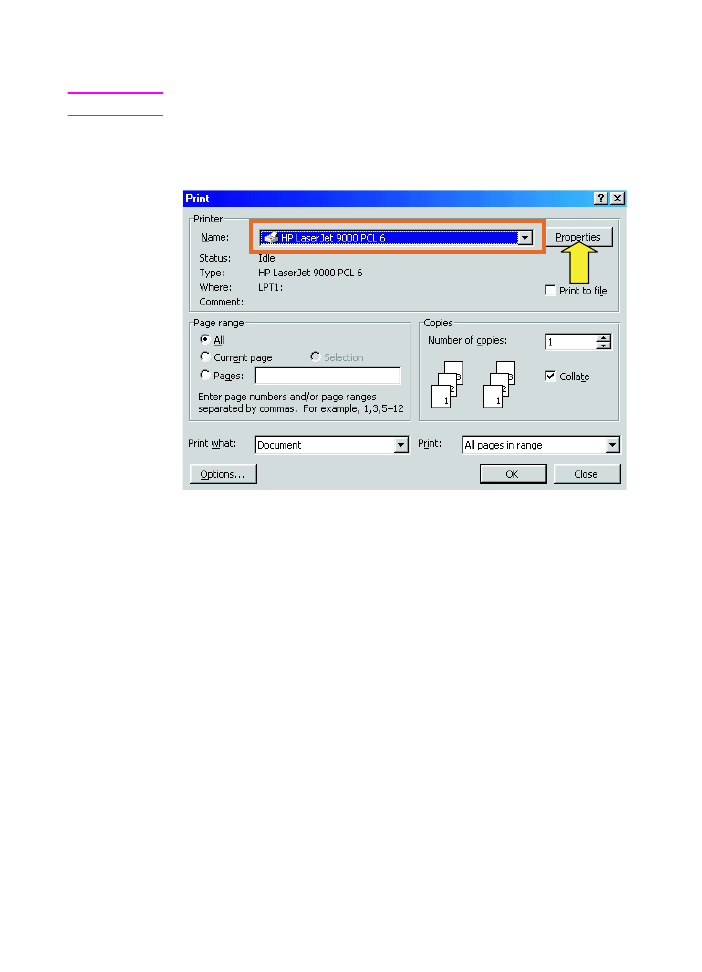
14 2 Tarefas do Dispositivo de acabamento
PTWW
Para ativar a impressão do folheto
Nota
A impressora pode suportar esta função por meio do Mac OS X.
Microsoft® Windows®
1
Clique em Arquivo, Imprimir e, em seguida, Propriedades.
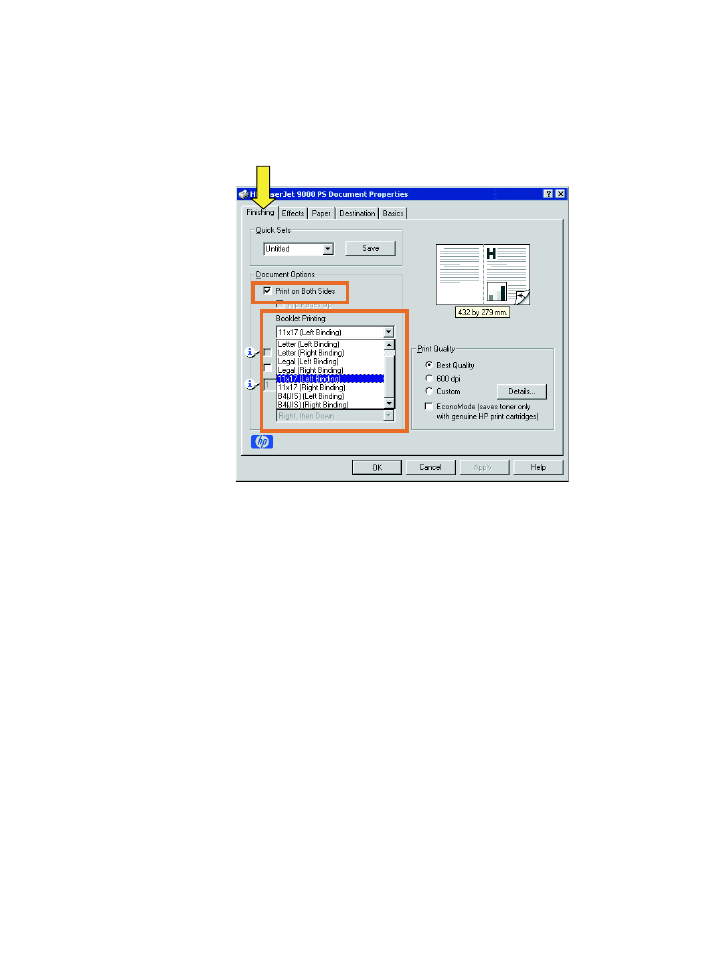
PTWW
Criação de folhetos 15
2
Siga as instruções para o seu tipo de driver.
• Se estiver utilizando driver PCL, clique na guia Acabamento.
No menu Opções do documento, selecione Imprimir nos
dois lados. No menu suspenso Impressão de folheto,
selecione um tamanho da lista.
• Se você estiver usando um driver PostScript® (PS), consulte
os arquivos de Ajuda do programa para obter instruções sobre
a ativação da impressão de folhetos.
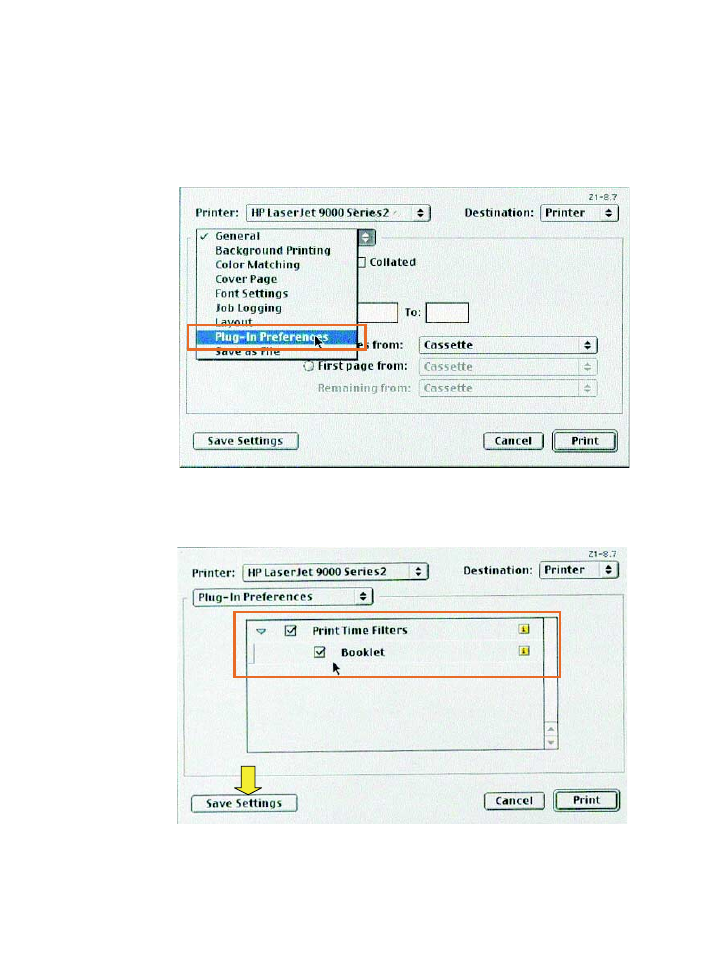
16 2 Tarefas do Dispositivo de acabamento
PTWW
Macintosh
1
Clique em File e depois em Print.
2
No menu suspenso, selecione Layout e, a seguir, Print on Both
Sides.
3
Selecione Plug-in Preferences.
4
Selecione Time Filters, selecione Booklet e clique em Save
Settings.
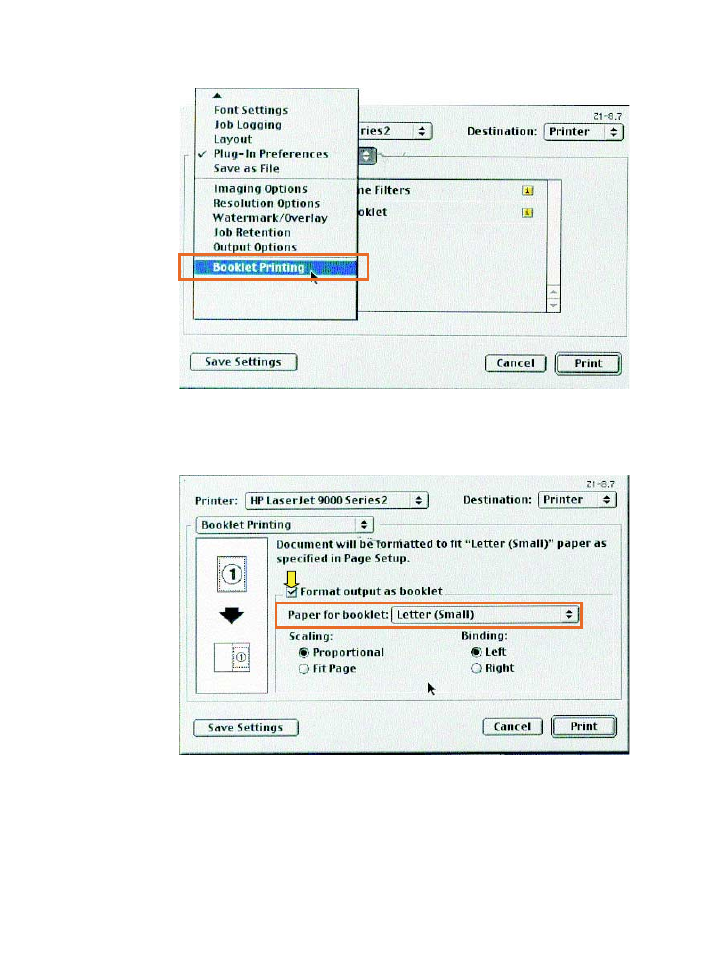
PTWW
Criação de folhetos 17
5
Selecione Booklet Printing.
6
Selecione Format output as booklet e, no menu suspenso,
selecione Paper for booklet. Selecione um tamanho da lista ou
digite um tamanho personalizado.
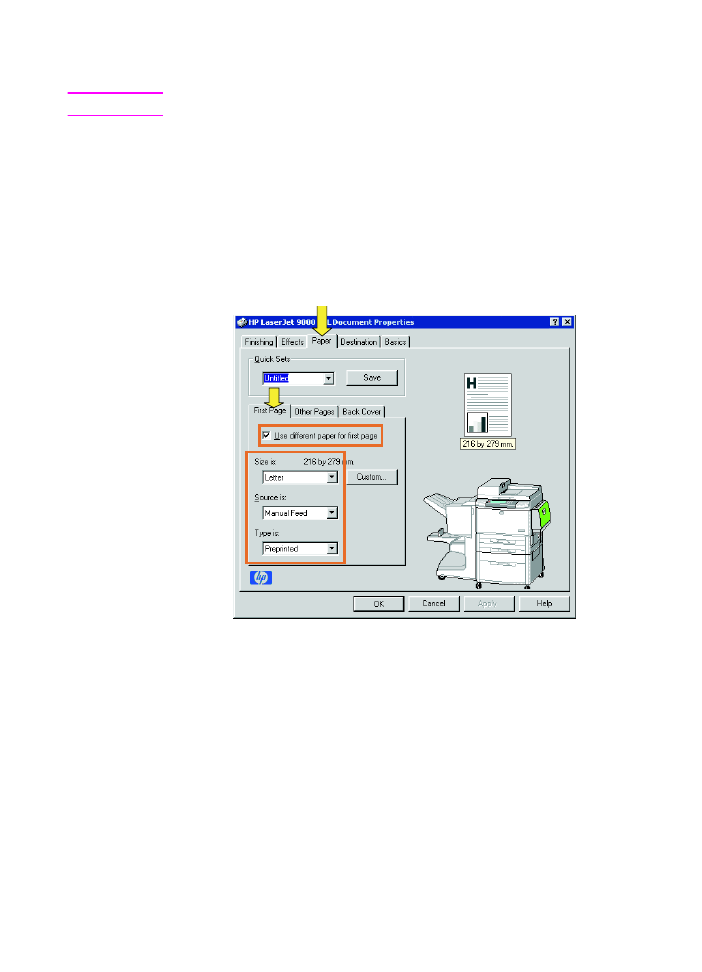
18 2 Tarefas do Dispositivo de acabamento
PTWW
Para selecionar uma capa de folheto
Nota
A impressora pode suportar esta função por meio do Mac OS X.
Windows
1
Clique em Arquivo, Imprimir e Propriedades.
2
Siga as instruções do seu tipo de driver.
• Se estiver utilizando um driver PCL, clique na guia Papel.
Clique na guia Primeira página e selecione a caixa Usar
papel diferente na primeira página. Nos menus Tamanho,
Origem e Tipo, selecione a configuração que corresponde à
mídia que você está usando.
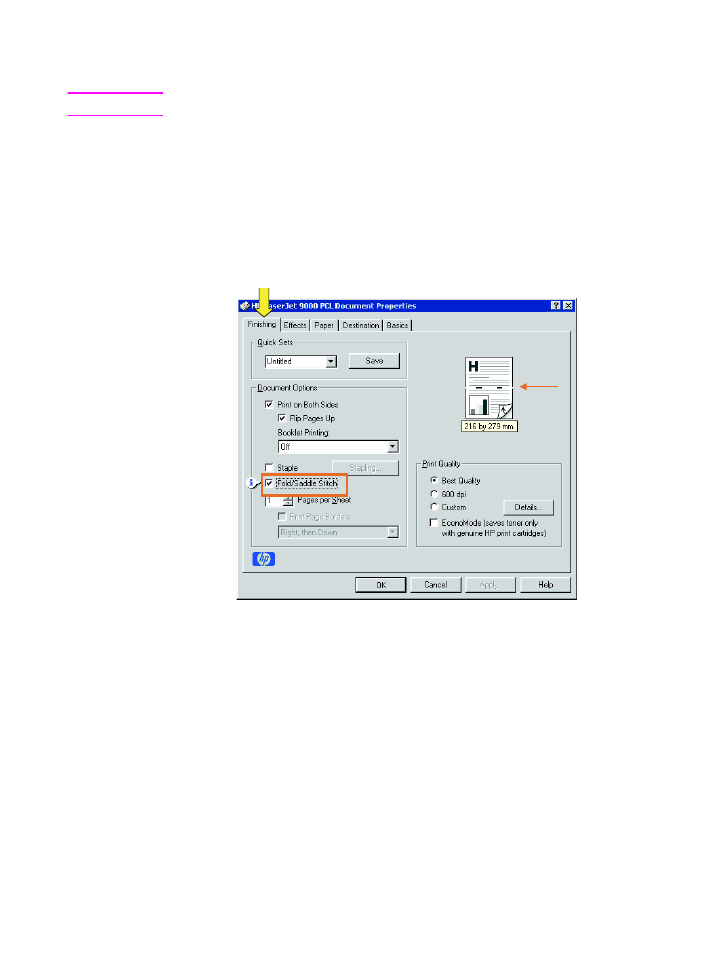
PTWW
Criação de folhetos 19
Para fazer uma grampeagem em um folheto
Nota
A impressora pode suportar esta função por meio do Mac OS X.
Windows
1
Clique em Arquivo, Imprimir e Propriedades.
2
Siga as instruções do seu tipo de driver.
• Se você estiver usando um driver PCL, clique na guia
Acabamento e selecione a caixa Dobra/Grampeagem.
Selecionar Dobra/Grampeagem garante que o documento
será dobrado.
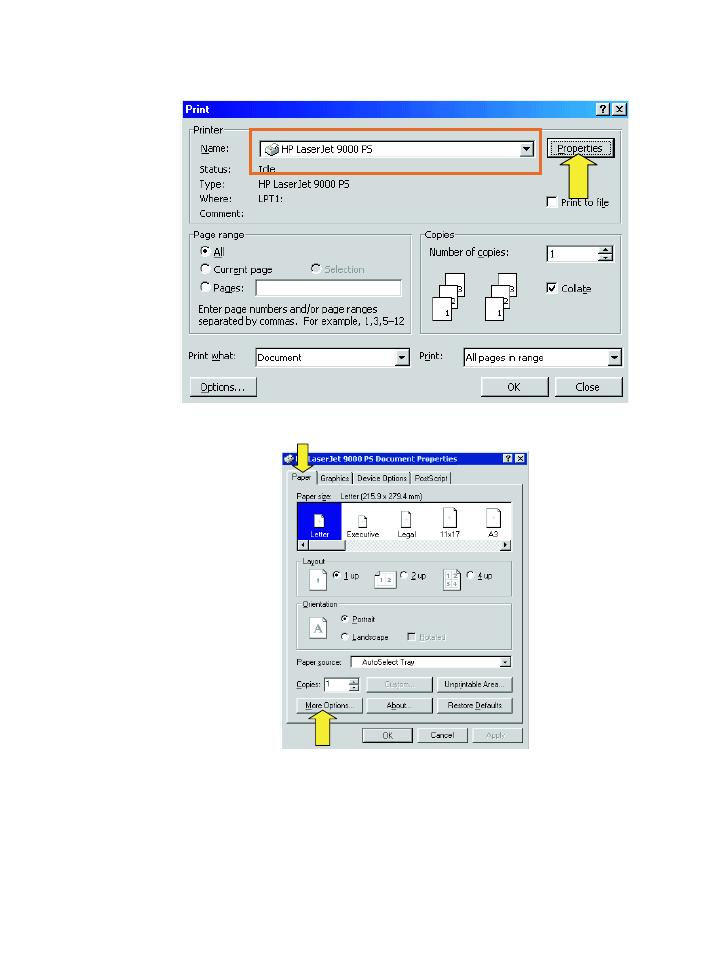
20 2 Tarefas do Dispositivo de acabamento
PTWW
• Se você estiver usando um driver PS para Windows 95 ou
Windows 98, clique em Arquivo, Imprimir e Propriedades.
• Clique na guia Papel e em Mais opções.
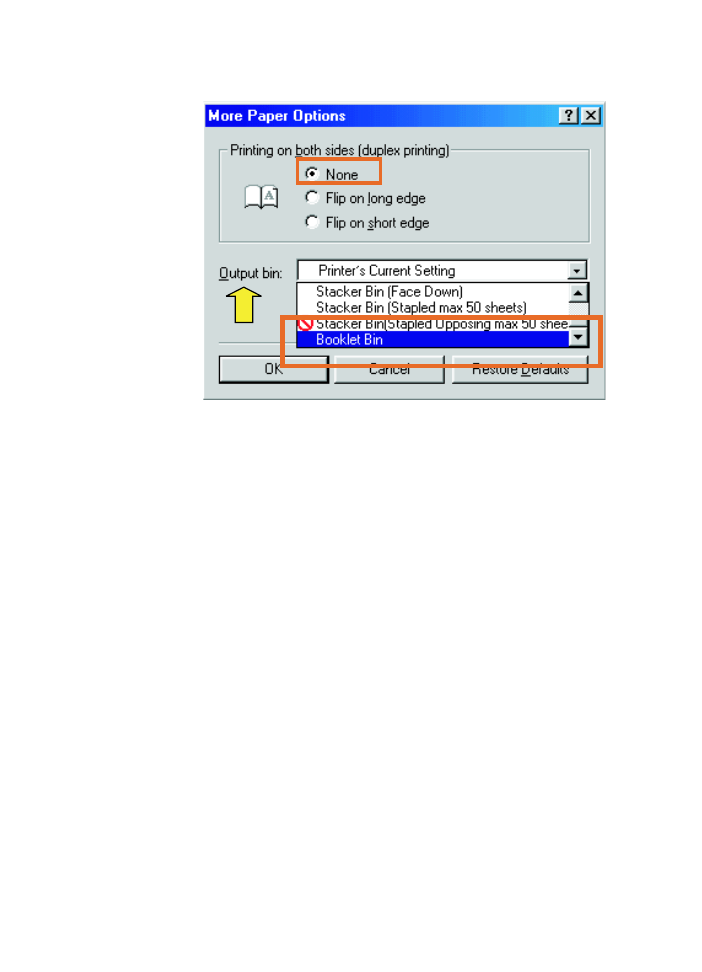
PTWW
Criação de folhetos 21
• Selecione Nenhuma e, no menu suspenso, selecione
Compartimento de folhetos.
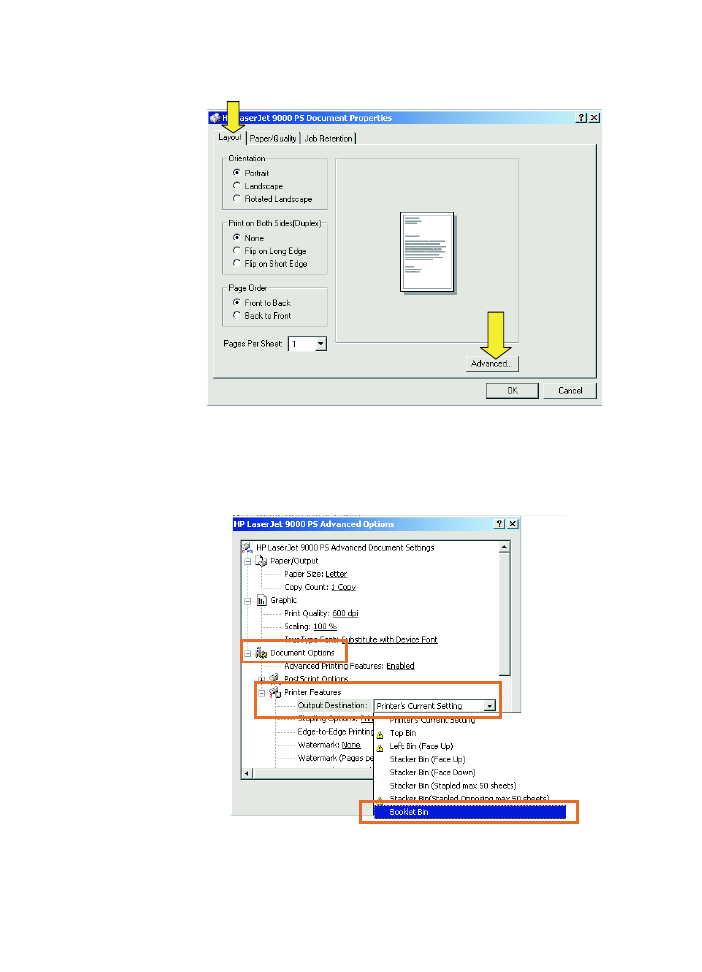
22 2 Tarefas do Dispositivo de acabamento
PTWW
• Se você estiver usando um driver PS para Windows NT® ou
Windows 2000, clique na guia Layout e em Avançado.
• Selecione as configurações apropriadas para Opções de
documentos, Recursos de impressora, Destino de saída e
Grampeagem. Além disso, a opção de grampeagem é
automaticamente escolhida se você selecionar
Compartimento de folhetos na guia Destino de saída.
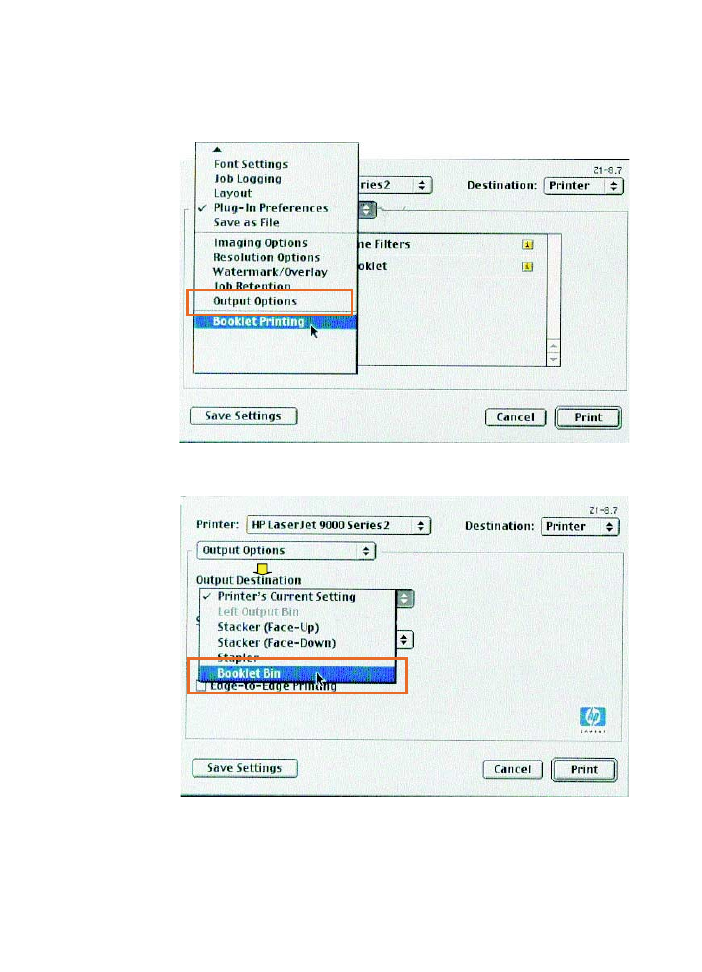
PTWW
Criação de folhetos 23
Macintosh
1
Clique em File e Print.
2
No menu suspenso, selecione Output Options.
3
No menu suspenso, selecione Booklet Bin.
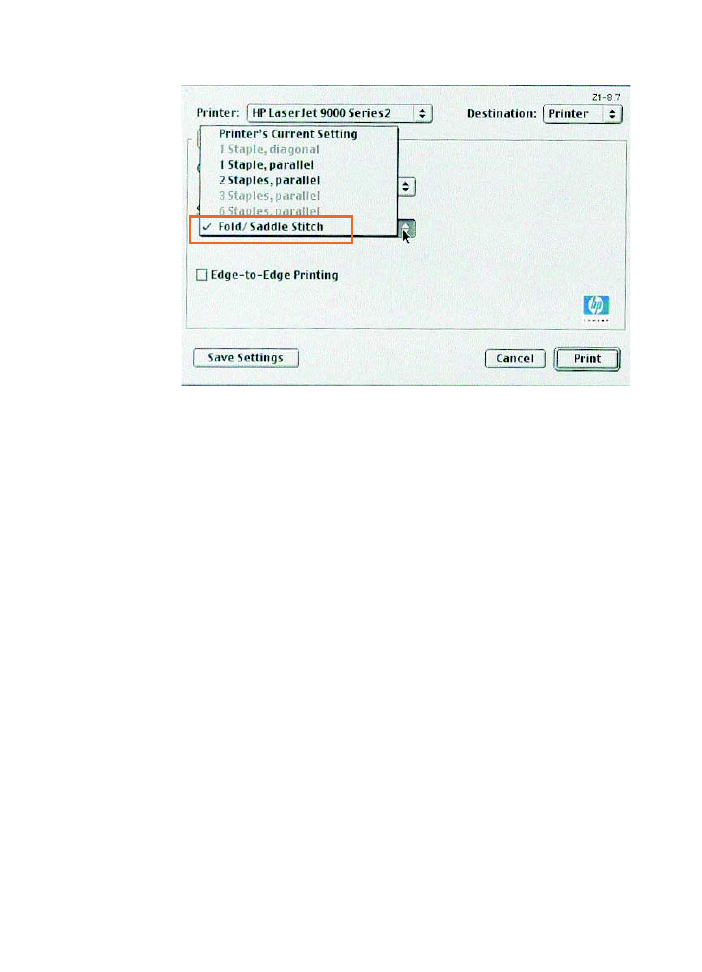
24 2 Tarefas do Dispositivo de acabamento
PTWW
4
Selecione Fold/Saddle Stitch.
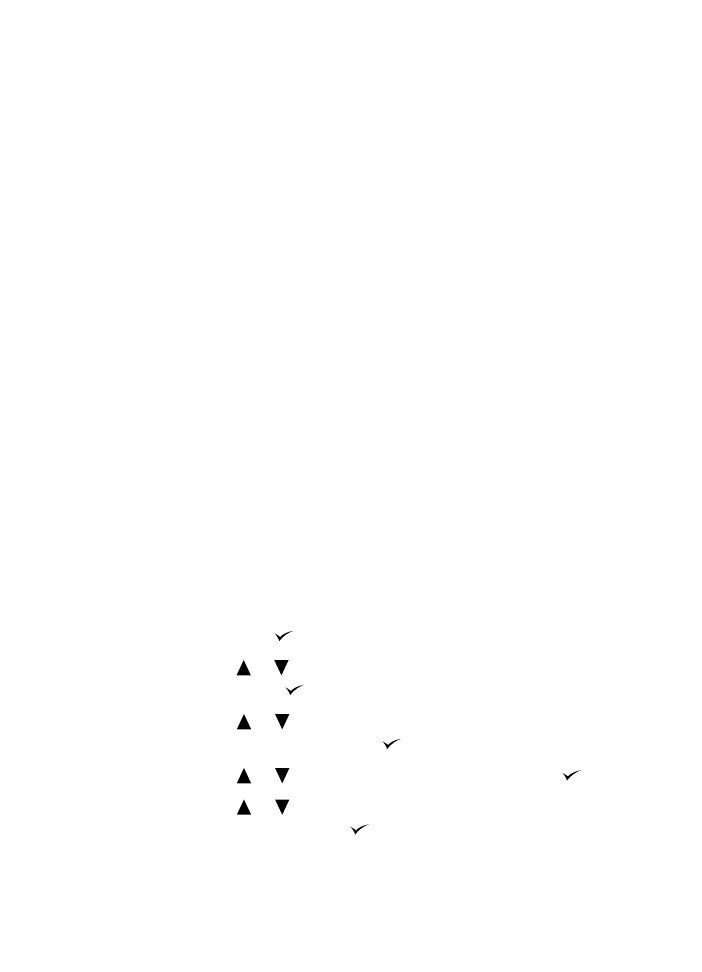
PTWW
Uso do grampeador 25