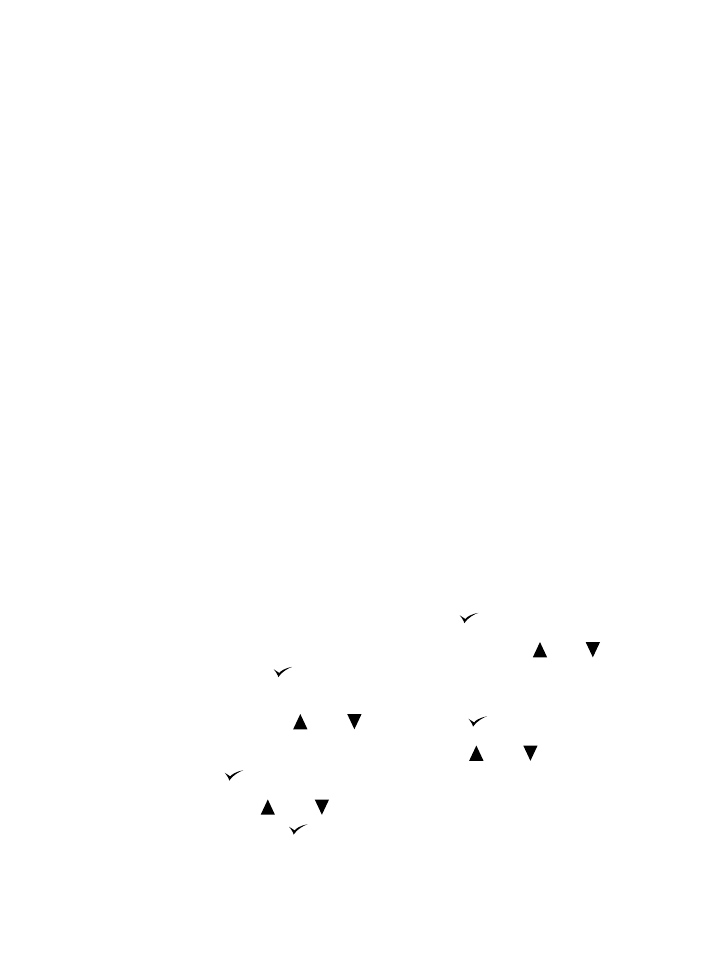
Välja häftapparaten
Du kan normalt välja häftapparaten via programvaran eller
skrivardrivrutinen, även om vissa alternativ kanske endast finns
tillgängliga via drivrutinen.
Var och hur du gör dina val beror på programvaran eller
skrivardrivrutinen. Om det inte går att välja häftapparaten från
programvaran eller skrivardrivrutinen, väljer du den från
kontrollpanelen.
Så här väljer du häftapparaten från kontrollpanelen på
HP LaserJet 9000
1
Öppna menyerna genom att trycka på
.
2
Om du vill gå till
KONFIGURERA ENHET
använder du
och
och
trycker på
.
3
Om du vill gå till
EFTERBEHANDLAREN MED FLERA FUNKTIONER
använder du
och
och trycker på
.
4
Om du vill gå till
SKRIV UT
använder du
och
och trycker
på
.
5
Använd
och
om du vill gå till önskat häftningsalternativ
och tryck på
.
Häftningsalternativen är Ingen, En eller Två häftklamrar.
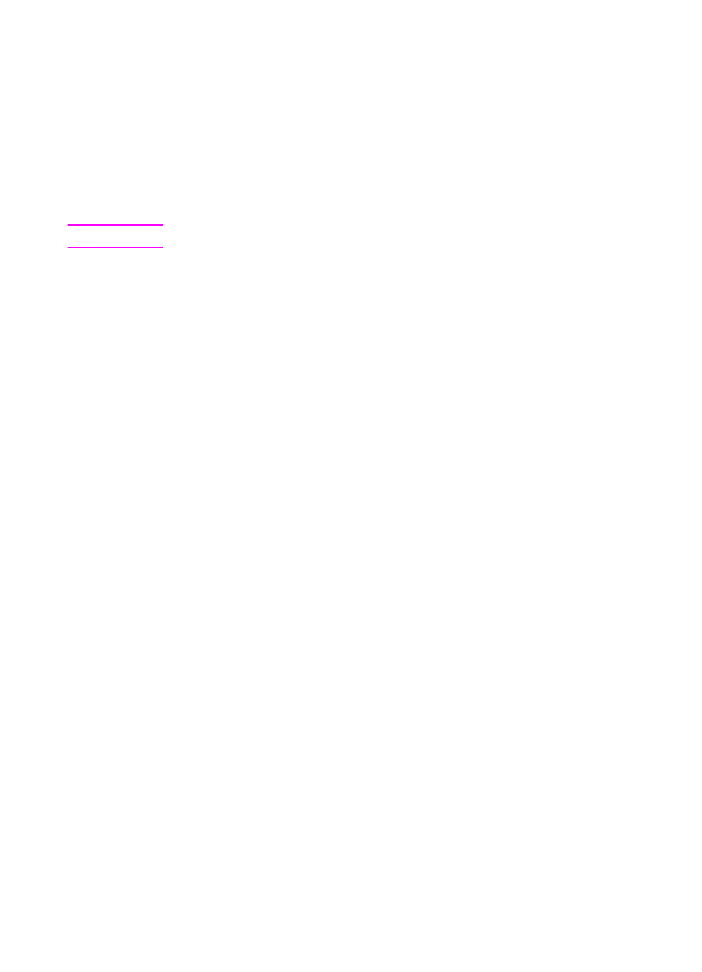
26 2 Efterbehandlaruppgifter
SVWW
Så här väljer du häftapparaten från kontrollpanelen på
HP LaserJet 9000mfp
1
Vidrör Kopieringsinställningar.
2
I menyn Häftning vidrör du Hörn eller Kant, beroende på var du
vill ha dokumentet häftat, och vidrör sedan OK. Om du valde
Häfte från menyn Kopior per sida, är dina häftningsalternativ
Ingen, En, Två, och Häftning i ryggen.
Obs!
Sidikonen på höger sida av skärmen visar häftningspositionen.
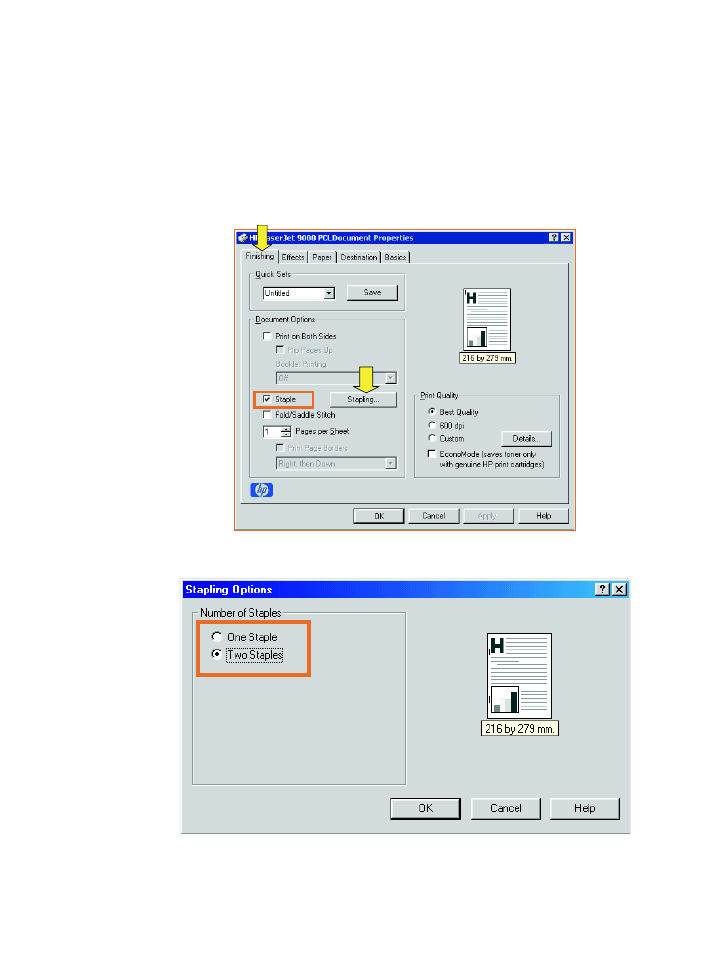
SVWW
Använda häftapparat 27
Att häfta dokument
Windows
1
Klicka på Arkiv, klicka på Skriv ut, och sedan på Egenskaper.
2
Följ anvisningarna för din typ av drivrutin:
• Om du använder en PCL-drivrutin, klickar du på fliken
Efterbehandling och markerar rutan Häftning. Klicka på
Häftning.
• Välj önskat antal häftor.
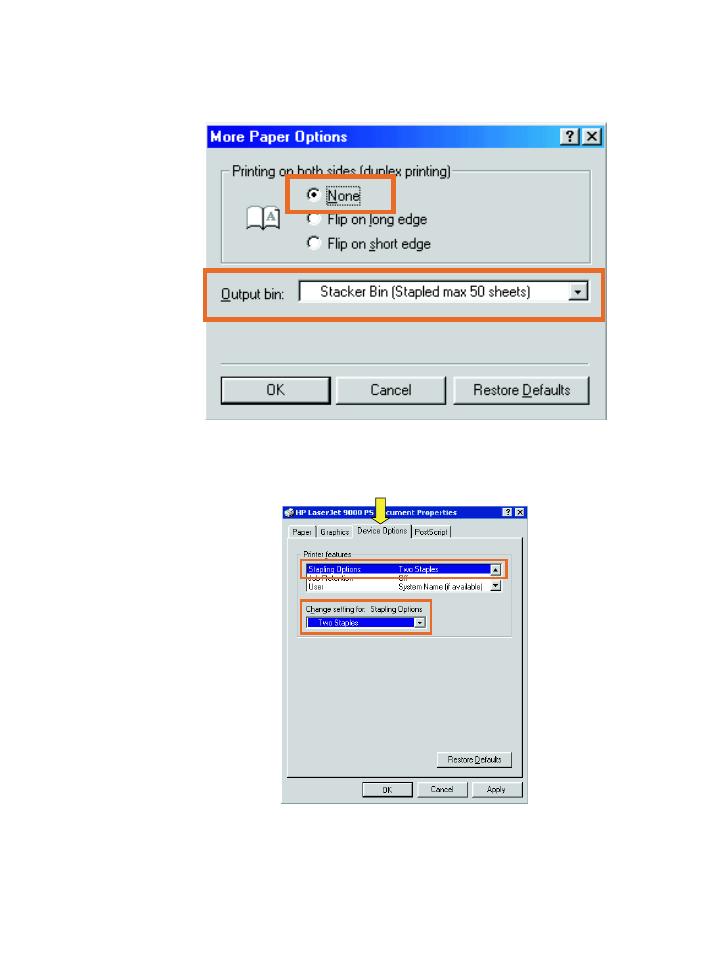
28 2 Efterbehandlaruppgifter
SVWW
• Om du använder en PS-drivrutin för Windows 95 eller
Windows 98 markerar du Fack för stapling (häftar max. 50
ark) på rullmenyn.
• Klicka på fliken Enhetsalternativ. På rullmenyn väljer du
Häftningsalternativ Två häftor. På rullmenyn markerar du
Två häftor.
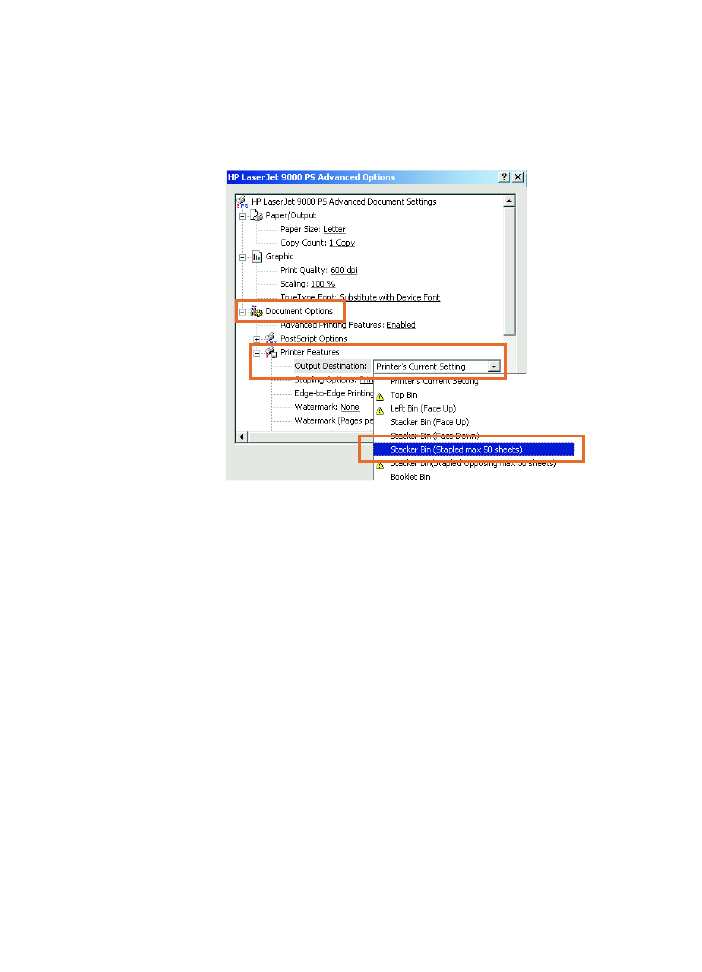
SVWW
Använda häftapparat 29
• Om du använder en PS-drivrutin för Windows NT eller
Windows 2000, väljer du rätt inställningar för
Dokumentalternativ, Skrivarfunktioner,
Utmatningsdestination, och häftapparat. Alternativet
häftning väljs automatiskt om du anger Fack för stapling
(häftar max. 50 ark) på fliken Utmatningsdestination
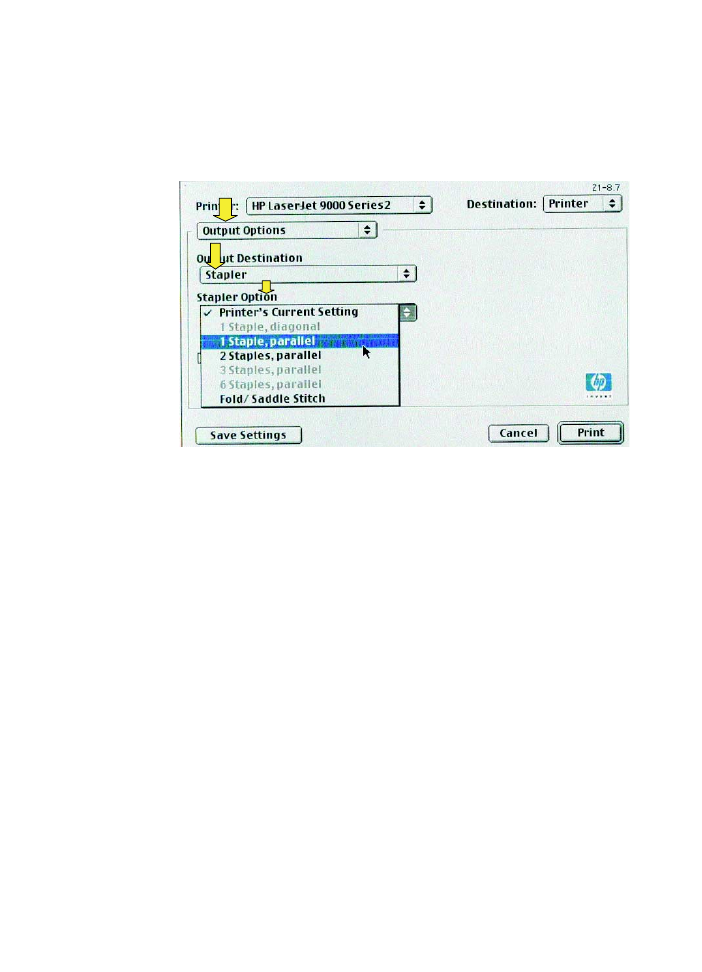
30 2 Efterbehandlaruppgifter
SVWW
Macintosh
1
Klicka på File och sedan på Print.
2
På snabbmenyn väljer du Output Options.
3
På rullmenyn markerar du Stapler Option.
Mac OS X
1
Klicka på File och sedan på Print.
2
På snabbmenyn väljer du Finishing. På rullmenyn markerar du
Stapler Option.
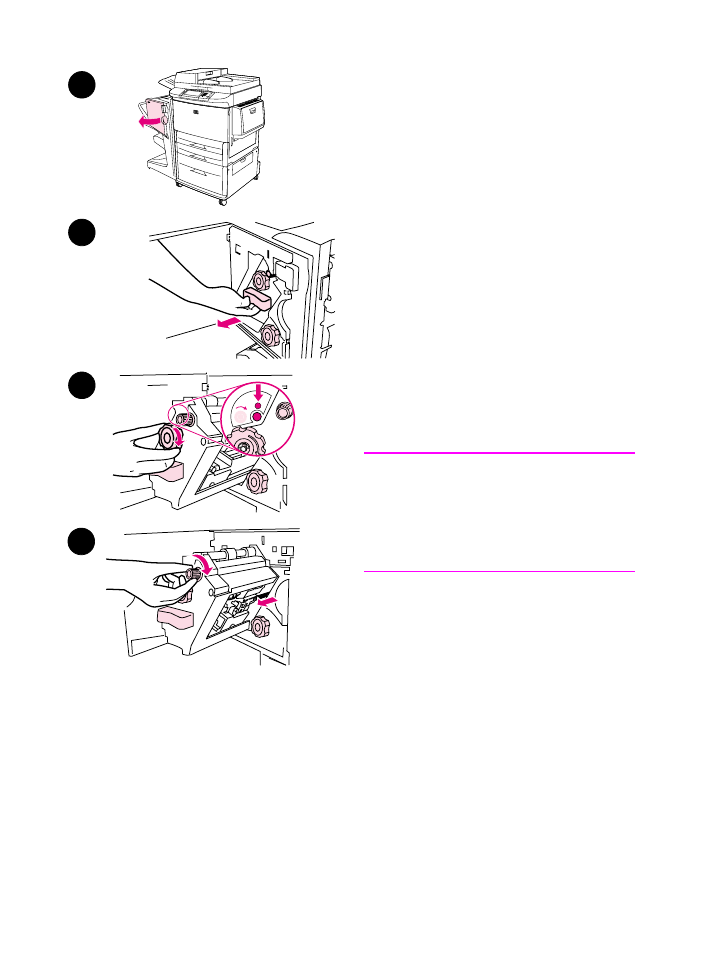
SVWW
Använda häftapparat 31
Fylla på häftkassetten
Meddelandet
HÄFTOR SNART SLUT
visas
på skrivarens kontrollpanel om
häftkassetten har 20 till 50 häftor kvar.
Meddelandet
HÄFTOR SLUT
visas på
skrivarens kontrollpanel om
häftkassetten inte har några häftor kvar.
Fylla på häftkassetten
1
Öppna häftapparatens lucka.
2
Dra häftenheten mot dig.
3
Vrid den stora gröna knappen tills du
ser den blå punkten (detta visar att
häftapparaten är helt öpppen).
4
Vrid den lilla gröna knappen längst
upp på häftapparaten medurs till
häftkassetten rör sig till vänster om
häftenheten.
VARNING!
Den blå punkten måste visas i
häftapparatens fönster innan du tar bort
häftkassetten. Om du försöker ta bort
häftkassetten innan den blå punkten
visas i fönstret kan du skada enheten.
2
3
4
1
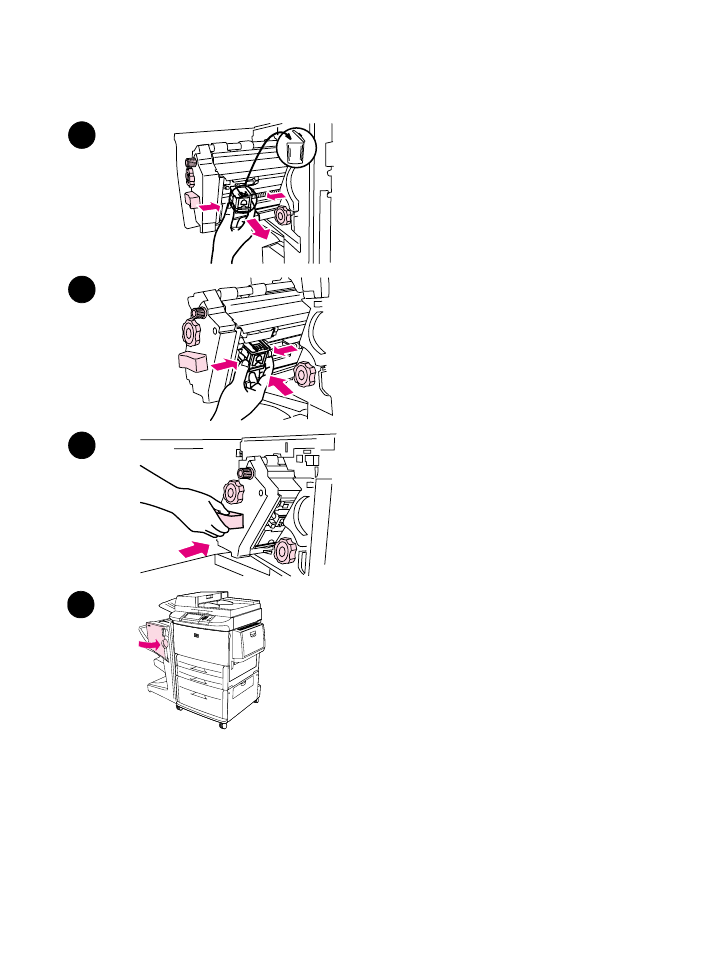
32 2 Efterbehandlaruppgifter
SVWW
5
Tryck ihop flikarna på den tomma
häftkassetten och dra ut den.
6
Sätt in den nya häftkassetten och
tryck tills den snäpper på plats.
7
Tryck in häftapparaten i enheten.
8
Stäng apparatens lucka.
6
7
5
8
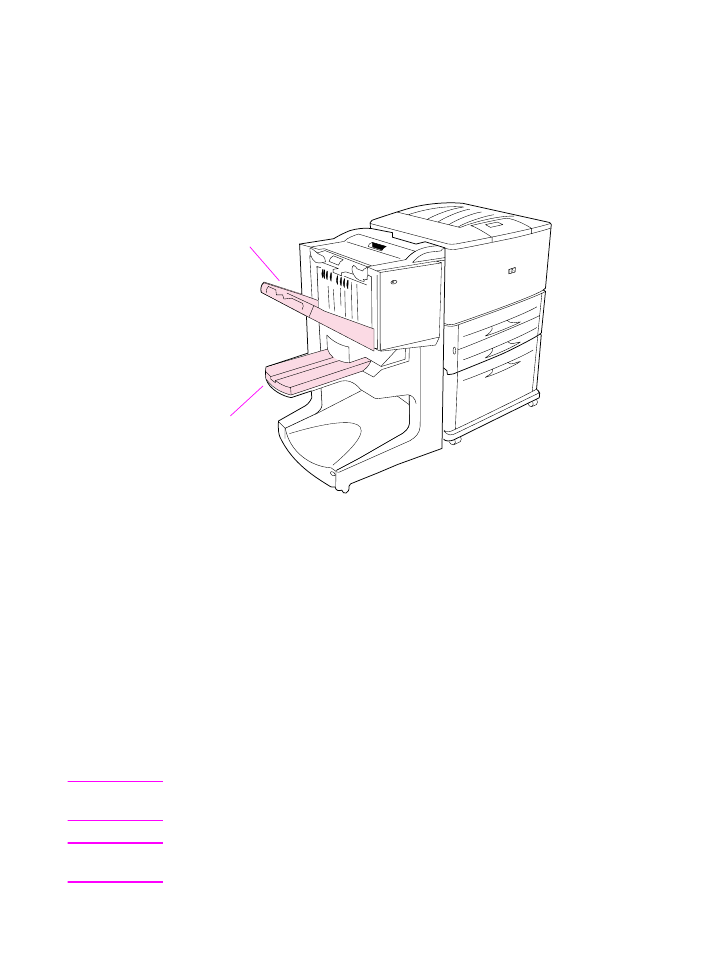
SVWW
Välja utmatningsfack 33