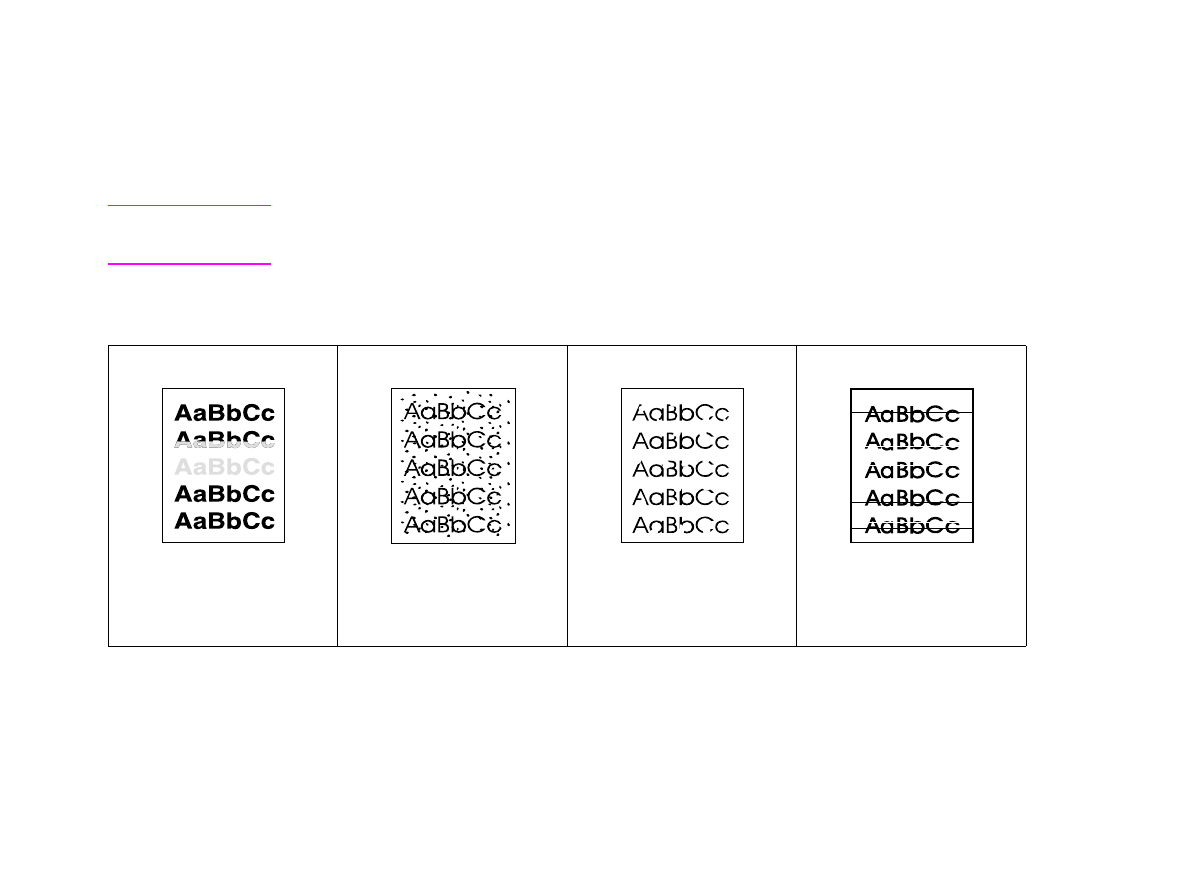
Çıktı kalitesi sorunlarını düzeltme
Karşılaştığınız baskı kalitesi türünü belirlemek üzere resim kusur tablosundaki örneklerden yararlanın,
ardından sorun giderme işlemi için karşılık gelen referans sayfalarına bakın.
Not
Aşağıdaki örnekler, öncelikle yazıcının uzun kenarından geçen letter-boyutu kağıdı göstermektedir.
(Kağıt, öncelikle yazıcının kısa kenarından geçmişse, satırlar ve yineleyen kusurlar yatay değil, düşey
şekilde görünür.)
Resim kusur tablosu
Bkz. “Açık tonda
yazdırma veya
soluk baskı”
sayfa 128
Bkz. “Lekeler”
sayfa 128
Bkz. “Eksiklikler”
sayfa 128
Bkz. “Çizgiler”
sayfa 129
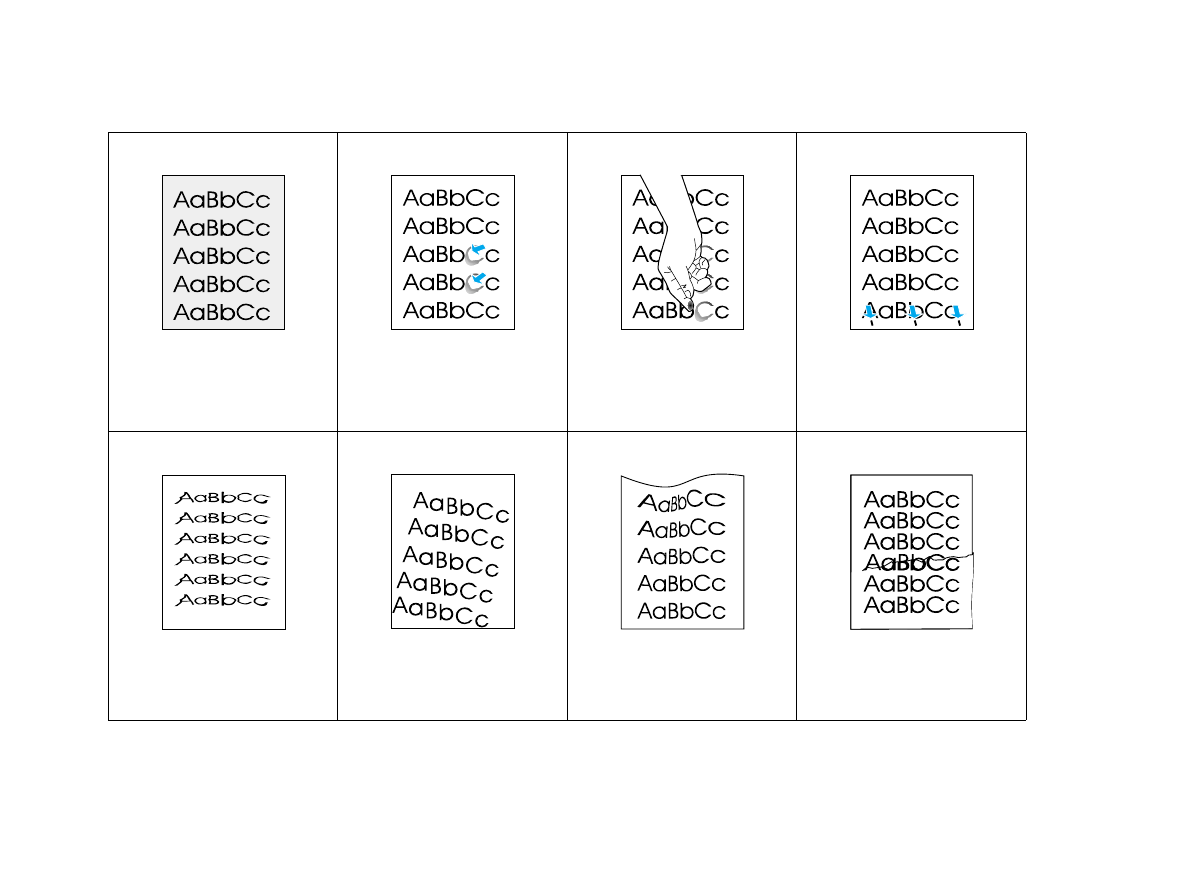
5
Sorun çözme
127
Çıktı kalitesi sorunlarını düzeltme
Resim kusur tablosu
Bkz. “Gri arka
plan” sayfa 129
Bkz. “Toner
bulaşması”
sayfa 129
Bkz.
“Yapışmayan
toner”
sayfa 130
Bkz. “Tekrarlayan
hatalar”
sayfa 130
Bkz. “Biçimsiz
karakterler”
sayfa 131
Bkz. “Eğri sayfa”
sayfa 131
Bkz. “Kıvrılma
veya dalgalanma”
sayfa 131
Bkz. “Kırışma
veya buruşma”
sayfa 132
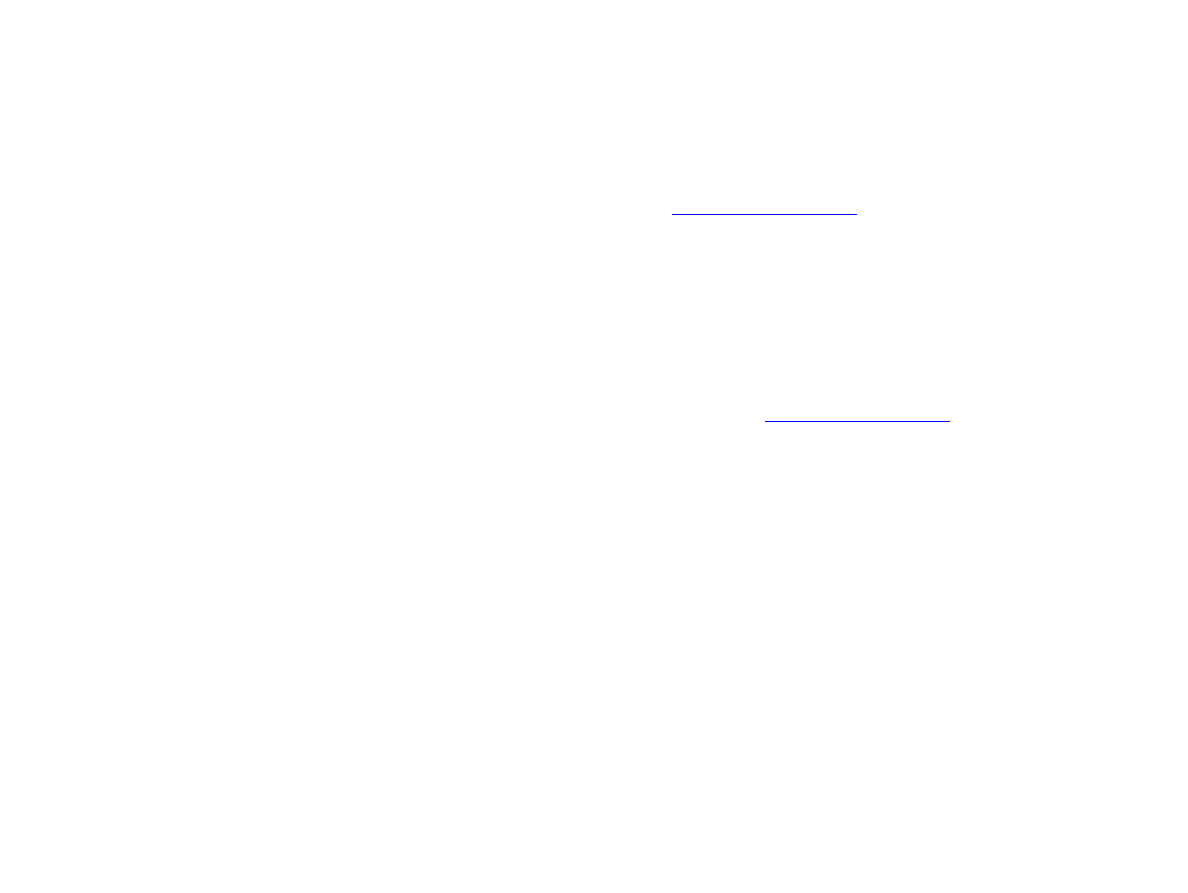
5
Sorun çözme
128
Çıktı kalitesi sorunlarını düzeltme
Açık tonda yazdırma veya soluk baskı
z
Yazdırma kartuşu azalmış olabilir. Toner kartuşunu yenileyin.
z
Bakım zamanı gelmiş olabilir. Bunu, malzeme durum sayfasının bir kopyasını yazdırarak test edebilirsiniz
(bkz.
“Malzeme durumu sayfası” sayfa 161
) Bakım tarihi gelmişse, yazıcı bakım kitini sipariş edin ve
yükleyin. (Ürün CD’si içindeki giriş kılavuzuna bakın veya
www.hp.com/cposupport/
adresini ziyaret edin.)
z
Yazdırma kartuşu bitmek üzere olabilir. Toner kartuşunu yenileyin.
Lekeler
Sıkışmanın giderilmesinden sonra, kağıtta lekeler görülebilir.
z
Sorunun kendiliğinden çözülüp çözülmeyeceğini görmek için birkaç sayfa daha yazdırın.
z
Lekeler sık sık oluşursa, yazıcınızı otomatik olarak bir temizleme sayfası çalıştıracak şekilde ayarlayın
(bkz.
“Yazıcı temizleme sayfasını kullanma” sayfa 80
).
z
Yazıcının içini temizleyin (ürün CD'sindeki giriş kılavuzuna bakın veya
www.hp.com/cposupport/
internet
adresine gidin) ve kaynaştırıcıyı temizlemek için bir elle temizleme sayfası çalıştırın (bkz.
“Yazıcı
temizleme sayfasını kullanma” sayfa 80
).
z
Farklı türde bir kağıt kullanmayı deneyin.
z
Yazdırma kartuşlarında sızıntı olup olmadığını kontrol edin. Yazdırma kartuşu sızdırıyorsa, yenisiyle
değiştirin.
Eksiklikler
z
Yazıcı için belirlenmiş çevresel özelliklere uyduğundan emin olun (Bkz.
“Çevresel ürün yönetimi programı”
sayfa 222
).
z
Kağıt kabaysa ve toner kolayca silinebiliyorsa, kaynaştırıcı modunu Yüksek 1 ya da Yüksek 2 olarak
değiştirin veya daha yumuşak bir kağıt kullanmayı deneyin.
z
Farklı türde bir kağıt kullanmayı deneyin.
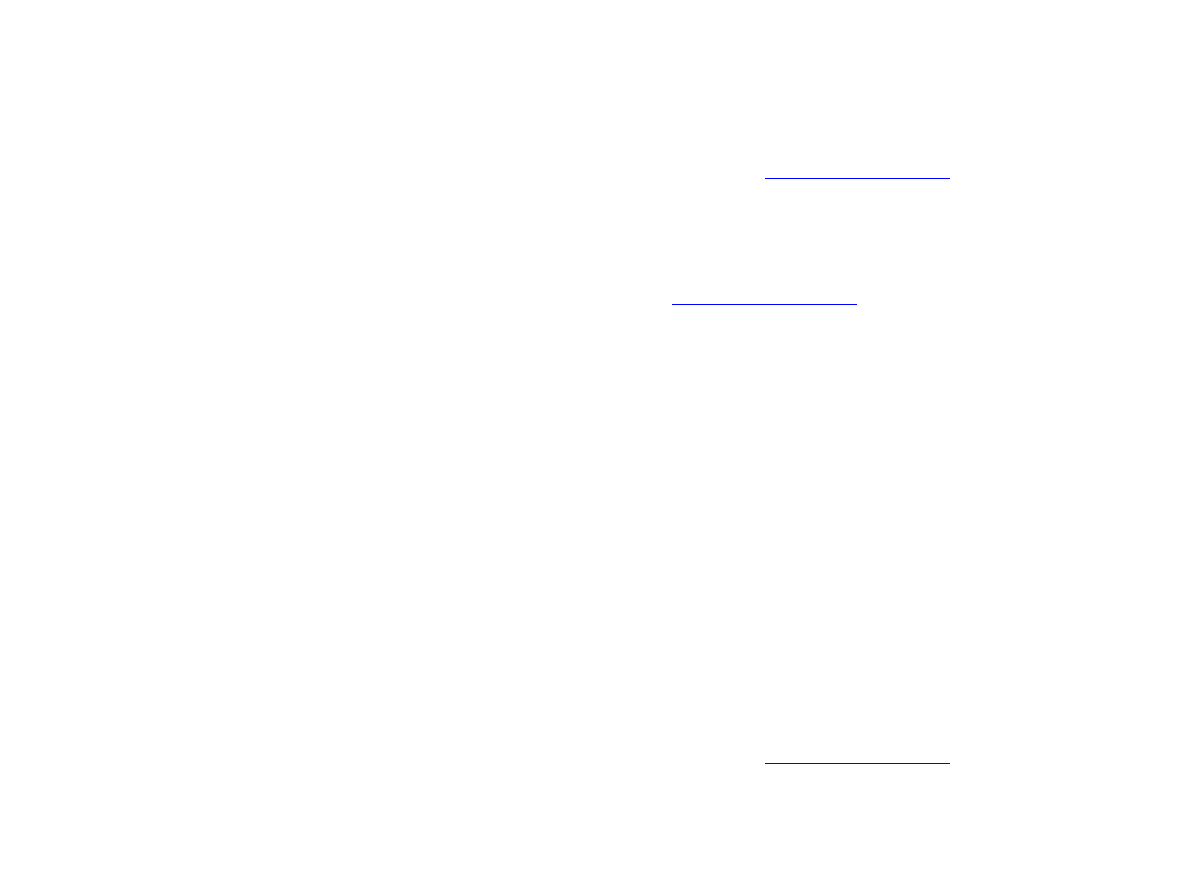
5
Sorun çözme
129
Çıktı kalitesi sorunlarını düzeltme
Çizgiler
z
Sorunun kendiliğinden çözülüp çözülmeyeceğini görmek için birkaç sayfa daha yazdırın.
z
Yazıcının içini temizleyin (ürün CD'sindeki giriş kılavuzuna bakın veya
www.hp.com/cposupport/
internet
adresine gidin) ve kaynaştırıcıyı temizlemek için bir elle temizleme sayfası çalıştırın (bkz.
“Yazıcı
temizleme sayfasını kullanma” sayfa 80
).
z
Toner kartuşunu yenileyin.
z
Bakım zamanı gelmiş olabilir. Bunu, malzeme durum sayfasının bir kopyasını yazdırarak test edebilirsiniz
(bkz.
“Malzeme durumu sayfası” sayfa 161
) Bakım tarihi gelmişse, yazıcı bakım kitini sipariş edin ve
yükleyin. (Ürün CD’si içindeki giriş kılavuzuna bakın veya
www.hp.com/cposupport/
adresini ziyaret edin.)
Gri arka plan
z
Yazıcıdan daha önce geçen bir kağıdı kullanmayın.
z
Sorunun kendiliğinden çözülüp çözülmeyeceğini görmek için birkaç sayfa daha yazdırın.
z
Tepsideki kağıt destesini, altı üste gelecek şekilde çevirin.. Ayrıca, kağıdı 180
°
döndürerek deneyin.
z
Yazıcı kontrol panelinde, toner yoğunluğu ayarını azaltmak için Baskı kalitesi menüsünü kullanın (bkz.
“Baskı kalitesi alt menüsü” sayfa 188
).
z
Yazıcı için belirlenmiş çevresel özelliklere uyduğundan emin olun (Bkz.
“Çevresel ürün yönetimi programı”
sayfa 222
).
z
Toner kartuşunu yenileyin.
Toner bulaşması
Bkz.
“Yapışmayan toner” sayfa 130
.
z
Sorunun kendiliğinden çözülüp çözülmeyeceğini görmek için birkaç sayfa daha yazdırın.
z
Farklı türde bir kağıt kullanmayı deneyin.
z
Yazıcı için belirlenmiş çevresel özelliklere uyduğundan emin olun (Bkz.
“Çevresel ürün yönetimi programı”
sayfa 222
).
z
Yazıcının içini temizleyin (ürün CD'sindeki giriş kılavuzuna bakın veya
www.hp.com/cposupport/
internet
adresine gidin) ve kaynaştırıcıyı temizlemek için bir elle temizleme sayfası çalıştırın (bkz.
“Yazıcı
temizleme sayfasını kullanma” sayfa 80
).
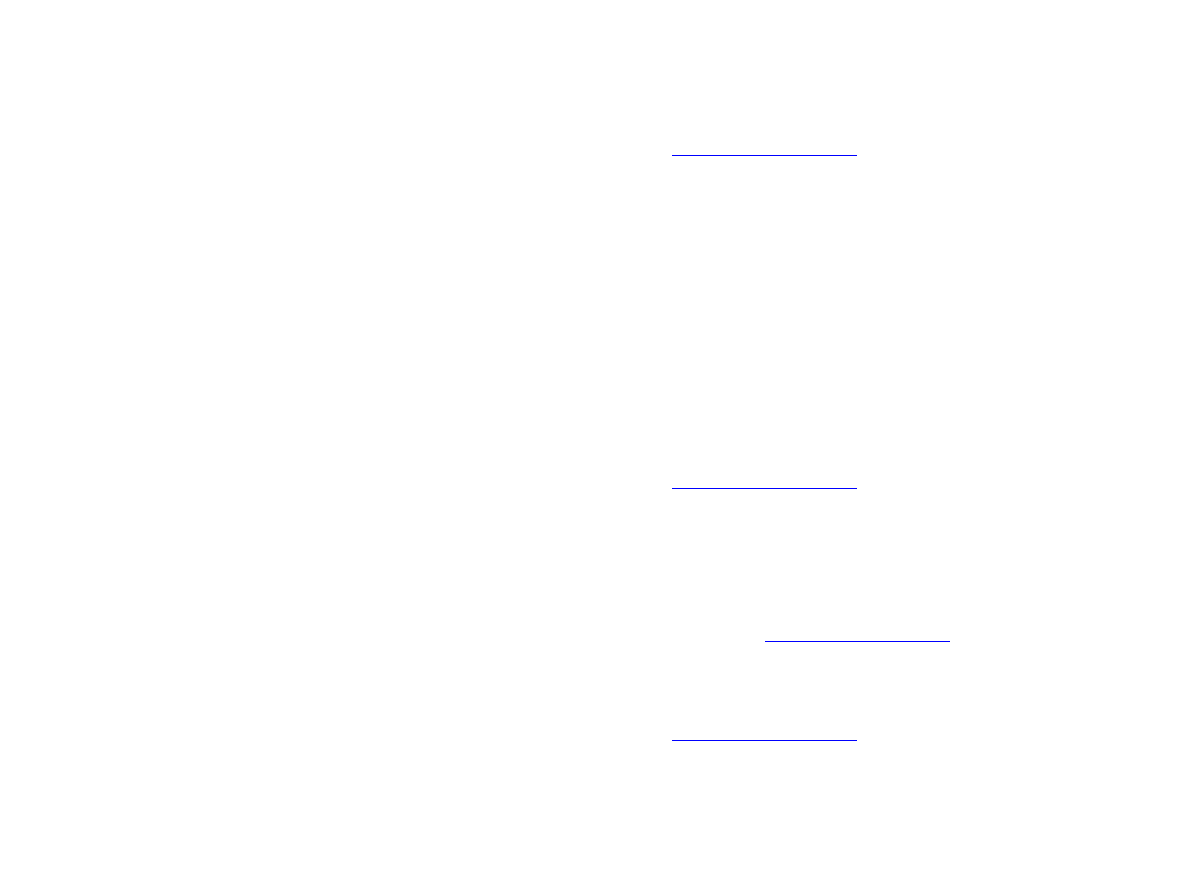
5
Sorun çözme
130
Çıktı kalitesi sorunlarını düzeltme
z
Bakım zamanı gelmiş olabilir. Bunu, malzeme durum sayfasının bir kopyasını yazdırarak test edebilirsiniz
(bkz.
“Malzeme durumu sayfası” sayfa 161
) Bakım tarihi gelmişse, yazıcı bakım kitini sipariş edin ve
yükleyin. (Ürün CD’si içindeki giriş kılavuzuna bakın veya
www.hp.com/cposupport/
adresini ziyaret edin.)
z
Toner kartuşunu yenileyin.
Yapışmayan toner
Bu bağlamda, kağıttan silinebilen/ayrılan toner, yapışmayan toner olarak tanımlanmaktadır.
z
Kağıt ağır ve sert ise, tonerin kağıda daha iyi yapışması için, daha yüksek bir kaynaştırıcı konumu
kullanmayı deneyin. Yazıcı kontrol panelinde, Kağıt kullanım menüsünde yer alan KAYNAŞTIRICI
MODUNU YAPILANDIR
seçeneğini kullanın (bkz.
“Kağıt kullanım menüsü” sayfa 180
).
z
Kağıdın bir yüzünün diğerinden daha kaba olduğunu farkederseniz, diğer yüzüne yazdırmayı deneyin.
z
Yazıcı için belirlenmiş çevresel özelliklere uyduğundan emin olun (Bkz.
“Çevresel ürün yönetimi programı”
sayfa 222
).
z
Kağıt türü ve kalitesinin HP özelliklerine uyduğundan emin olun (bkz.
“Özellikler” sayfa 168
)
z
Bakım zamanı gelmiş olabilir. Bunu, malzeme durum sayfasının bir kopyasını yazdırarak test edebilirsiniz
(bkz.
“Malzeme durumu sayfası” sayfa 161
) Bakım tarihi gelmişse, yazıcı bakım kitini sipariş edin ve
yükleyin. (Ürün CD’si içindeki giriş kılavuzuna bakın veya
www.hp.com/cposupport/
adresini ziyaret edin.)
Tekrarlayan hatalar
z
Sorunun kendiliğinden çözülüp çözülmeyeceğini görmek için birkaç sayfa daha yazdırın.
z
Kusurlar arasındaki uzaklık 38 mm (1,5 inç) veya 94 mm (3,76 inç) ise, yazdırma kartuşunun değiştirilmesi
gerekebilir.
z
Yazıcının içini temizleyin (ürün CD'sindeki giriş kılavuzuna bakın veya
www.hp.com/cposupport/
internet
adresine gidin) ve kaynaştırıcıyı temizlemek için bir elle temizleme sayfası çalıştırın (bkz.
“Yazıcı
temizleme sayfasını kullanma” sayfa 80
).
z
Bakım zamanı gelmiş olabilir. Bunu, malzeme durum sayfasının bir kopyasını yazdırarak test edebilirsiniz
(bkz.
“Malzeme durumu sayfası” sayfa 161
) Bakım tarihi gelmişse, yazıcı bakım kitini sipariş edin ve
yükleyin. (Ürün CD’si içindeki giriş kılavuzuna bakın veya
www.hp.com/cposupport/
adresini ziyaret edin.)
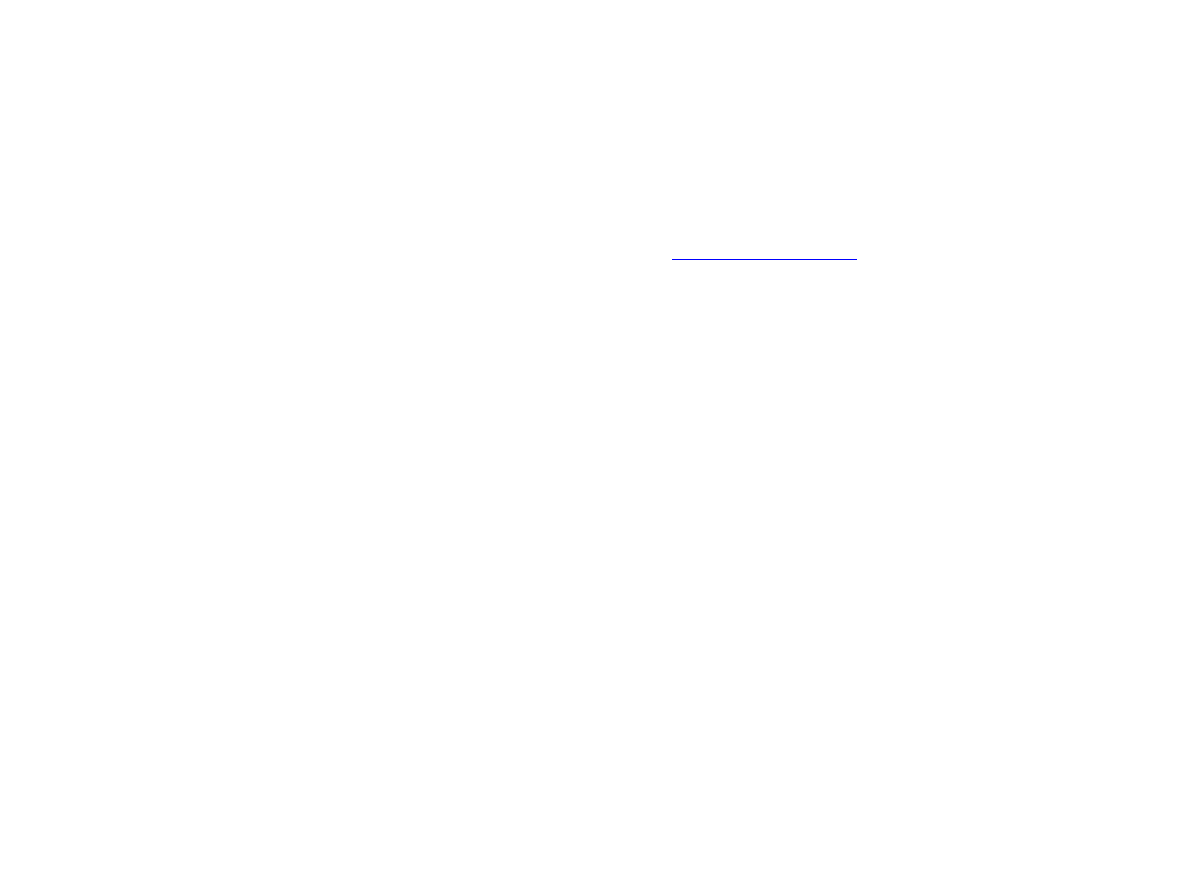
5
Sorun çözme
131
Çıktı kalitesi sorunlarını düzeltme
Biçimsiz karakterler
z
Sorunun kendiliğinden çözülüp çözülmeyeceğini görmek için birkaç sayfa daha yazdırın.
z
Yazıcı için belirlenmiş çevresel özelliklere uyduğundan emin olun (Bkz.
“Çevresel ürün yönetimi programı”
sayfa 222
).
z
Bakım zamanı gelmiş olabilir. Bunu, malzeme durum sayfasının bir kopyasını yazdırarak test edebilirsiniz
(bkz.
“Malzeme durumu sayfası” sayfa 161
) Bakım tarihi gelmişse, yazıcı bakım kitini sipariş edin ve
yükleyin. (Ürün CD’si içindeki giriş kılavuzuna bakın veya
www.hp.com/cposupport/
adresini ziyaret edin.)
Eğri sayfa
z
Sorunun kendiliğinden çözülüp çözülmeyeceğini görmek için birkaç sayfa daha yazdırın.
z
Yazıcının içinde yırtılmış kağıt parçaları bulunmadığından emin olun.
z
Kağıdın doğru şekilde yüklendiğinden, tüm ayarların yapıldığından ve kağıdın köşe sekmelerinin altında
bulunduğundan emin olun (bkz.
“Ortam yönlendirme” sayfa 31
)
z
Tepsideki kağıt destesini, altı üste gelecek şekilde çevirin.. Ayrıca, kağıdı 180
°
döndürerek deneyin.
z
Kağıt türü ve kalitesinin HP özelliklerine uyduğundan emin olun (bkz.
“Özellikler” sayfa 168
)
z
Yazıcı için belirlenmiş çevresel özelliklere uyduğundan emin olun (Bkz.
“Çevresel ürün yönetimi programı”
sayfa 222
).
Kıvrılma veya dalgalanma
z
Tepsideki kağıt destesini, altı üste gelecek şekilde çevirin. Ayrıca, kağıdı 180
°
döndürerek deneyin.
z
Kağıt türü ve kalitesinin HP özelliklerine uyduğundan emin olun (bkz.
“Özellikler” sayfa 168
)
z
Yazıcı için belirlenmiş çevresel özelliklere uyduğundan emin olun (Bkz.
“Çevresel ürün yönetimi programı”
sayfa 222
).
z
Yazdırma için başka bir çıkış bölmesini kullanın.
z
Ortamlar hafif ve düzgünse, kaynaştırma işlemi sırasında oluşan ısıyı azaltmak için, daha düşük bir
kaynaştırıcı konumu kullanmayı deneyin. Yazıcı kontrol panelinde, Kağıt kullanım menüsünde yer alan
KAYNAŞTIRICI MODUNU YAPILANDIR
seçeneğini kullanın (bkz.
“Kağıt kullanım menüsü” sayfa 180
).
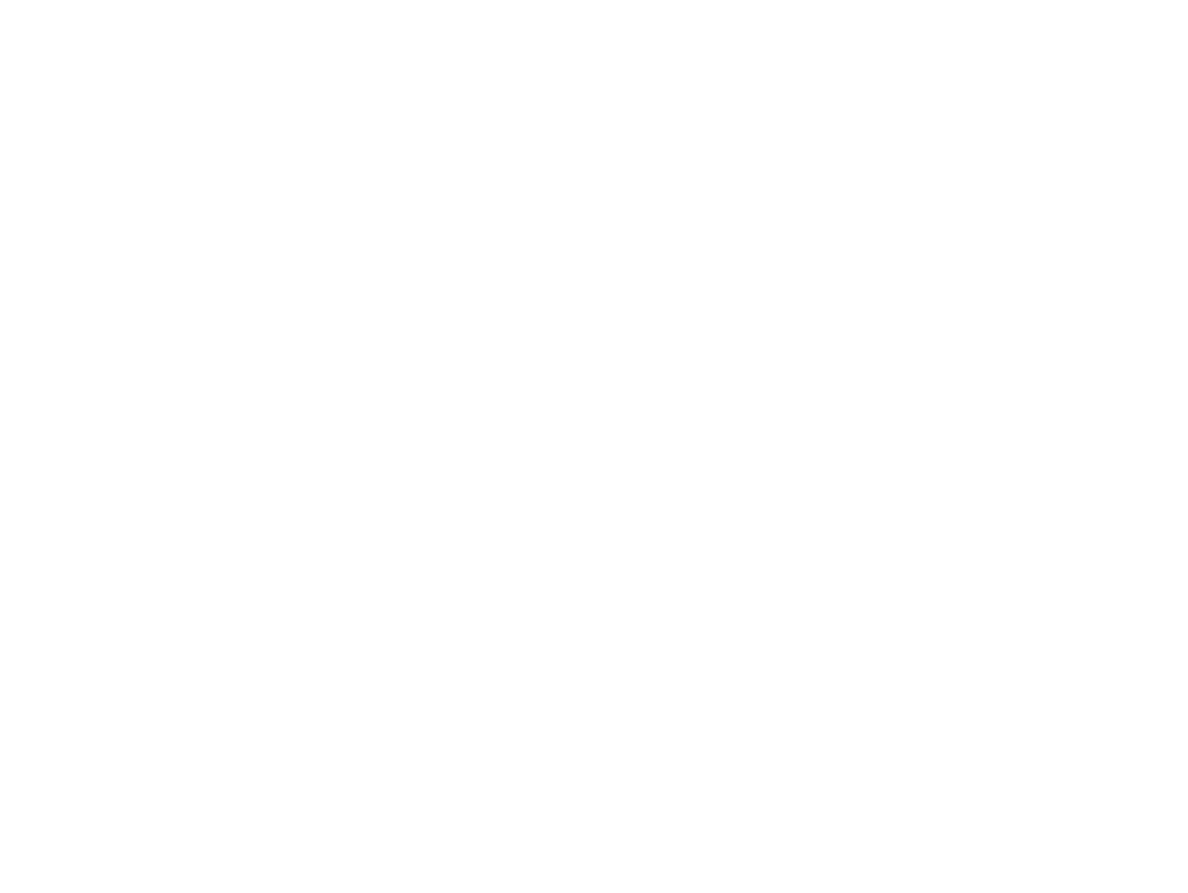
5
Sorun çözme
132
Çıktı kalitesi sorunlarını düzeltme
Kırışma veya buruşma
z
Sorunun kendiliğinden çözülüp çözülmeyeceğini görmek için birkaç sayfa daha yazdırın.
z
Yazıcı için belirlenmiş çevresel özelliklere uyduğundan emin olun (Bkz.
“Çevresel ürün yönetimi programı”
sayfa 222
).
z
Tepsideki kağıt destesini, altı üste gelecek şekilde çevirin.. Ayrıca, kağıdı 180
°
döndürerek deneyin.
z
Kağıdın doğru şekilde yüklendiğinden, tüm ayarların yapıldığından ve kağıdın köşe sekmelerinin altında
bulunduğundan emin olun (bkz.
“Ortam yönlendirme” sayfa 31
)
z
Kağıt türü ve kalitesinin HP özelliklerine uyduğundan emin olun (bkz.
“Özellikler” sayfa 168
)
z
Zarflarda kırışma görülüyorsa, düz ve yatay biçimde yerleştirmeyi deneyin.
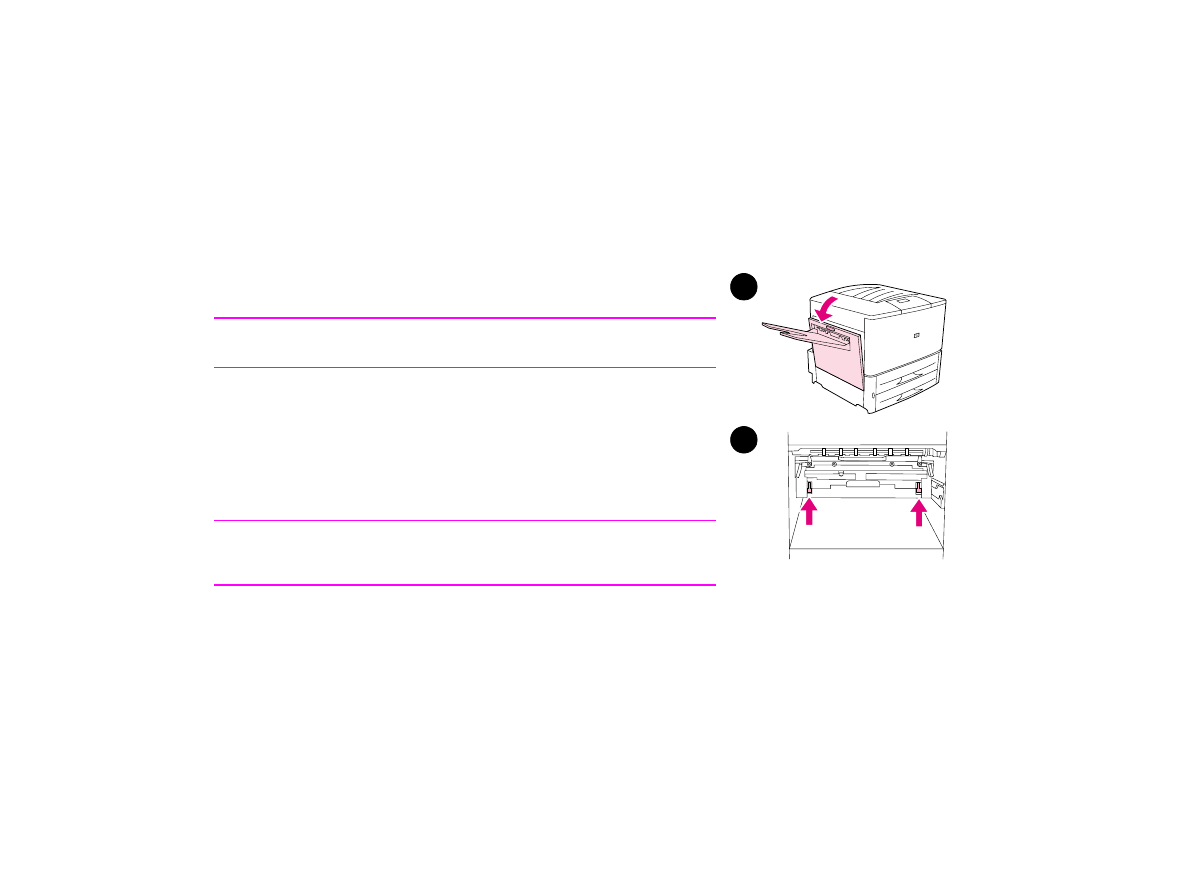
5
Sorun çözme
133
Çıktı kalitesi sorunlarını düzeltme