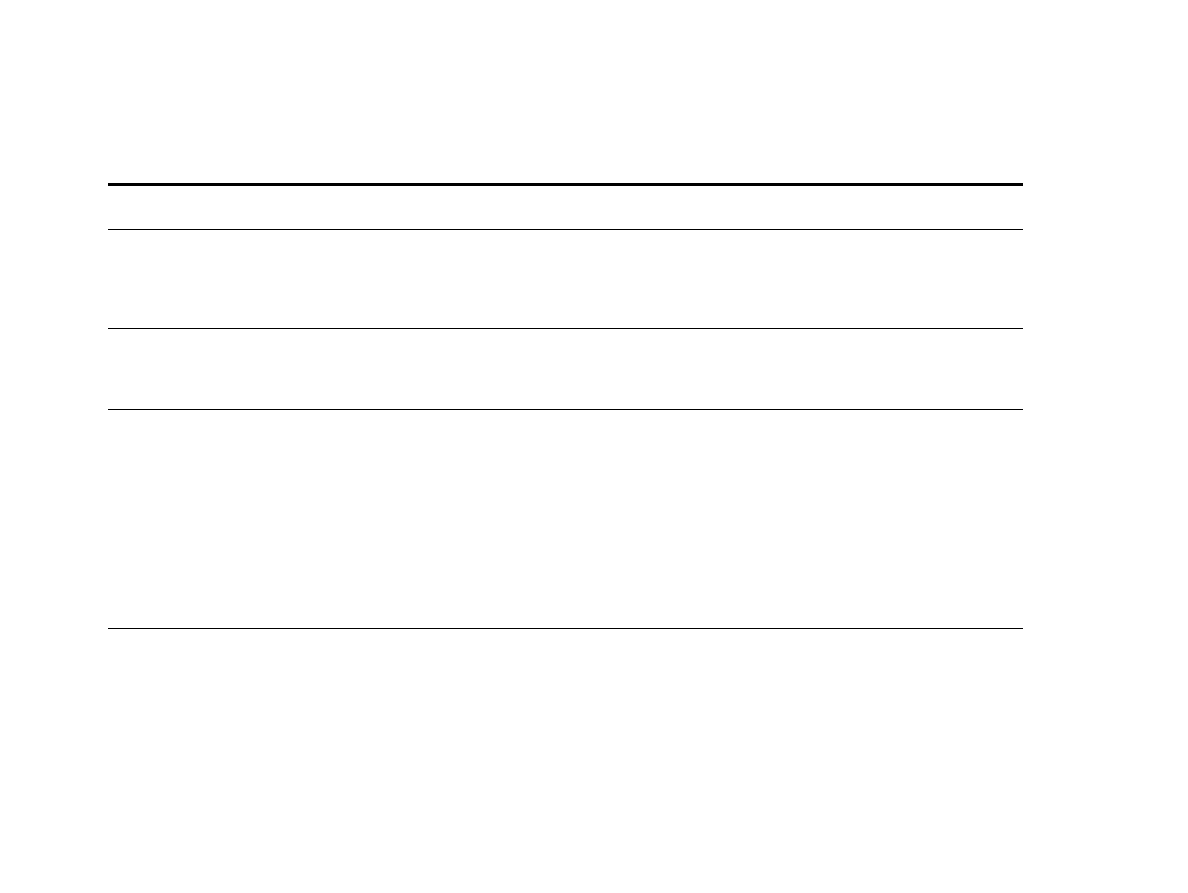
Yazılım, bilgisayar ve yazıcı arabirim sorunları
Durum
Çözüm
Sayfa yazdırılamıyor.
Set PS HATALARINI BAS=AÇIK olarak ayarlayın, ardından PS hata sayfası
yazdırmak üzere işi yeniden gönderin. Bu, problemin saptanmasını sağlamıyorsa
Kaynak Tasarrufu ve G/Ç Arabellek kapatılmalı veya daha fazla bellek yüklenmelidir
(Bkz. “PCL veya PS Yazı tipi Listesi” sayfa 163).
Sayfa marjları kırpılmış şekilde
yazdırılıyor.
Sayfa marjları kırpılmışsa, sayfayı 300-dpi çözünürlükte yazdırmanız ya da daha fazla
bellek yüklemeniz gerekebilir. Kaynak Tasarrufu ve G/Ç Arabellek ayarlarını
kapatmaya çalışın.
PS hata sayfası yazdırılıyor.
z
Yazdırma işinin bir PS işi olduğundan emin olun.
z
Programınızın, yazıcıya bir ayar veya PS başlık dosyası göndermenizi bekleyip
beklemediğini kontrol edin.
z
Yazıcının seçildiğinden emin olmak için, yazılım uygulamanızdaki yazıcı ayarlarını
denetleyin.
z
Sağlam bir şekilde takılı olduklarından emin olmak için kablo bağlantılarını
denetleyin.
z
Grafiğin karmaşıklığını azaltın.
z
Kaynak Tasarrufu’nu açarak kullanılabilir belleğin eklenmesini sağlayın.
PS yazdırma işinizin yerine, PS
komutlarını listeleyen bir metin
yazdırılır.
Kontrol paneli KİŞİLİK=OTO ayarı standart dışı bir PS koduyla karıştırılmış olabilir.
KİŞİLİK
ayarını kontrol ederek, PS veya PCL için ayarlanıp ayarlanmadığını gözden
geçirin. PCL’ye ayarlı ise, KİŞİLİK=OTO olarak ayarlayın. OTOolarak ayarlı ise,
yalnızca bu yazdırma işi için PS’ye göre ayarlayın. İş yazdırıldıktan sonra, ayarı
OTO
’ya geri getirin.
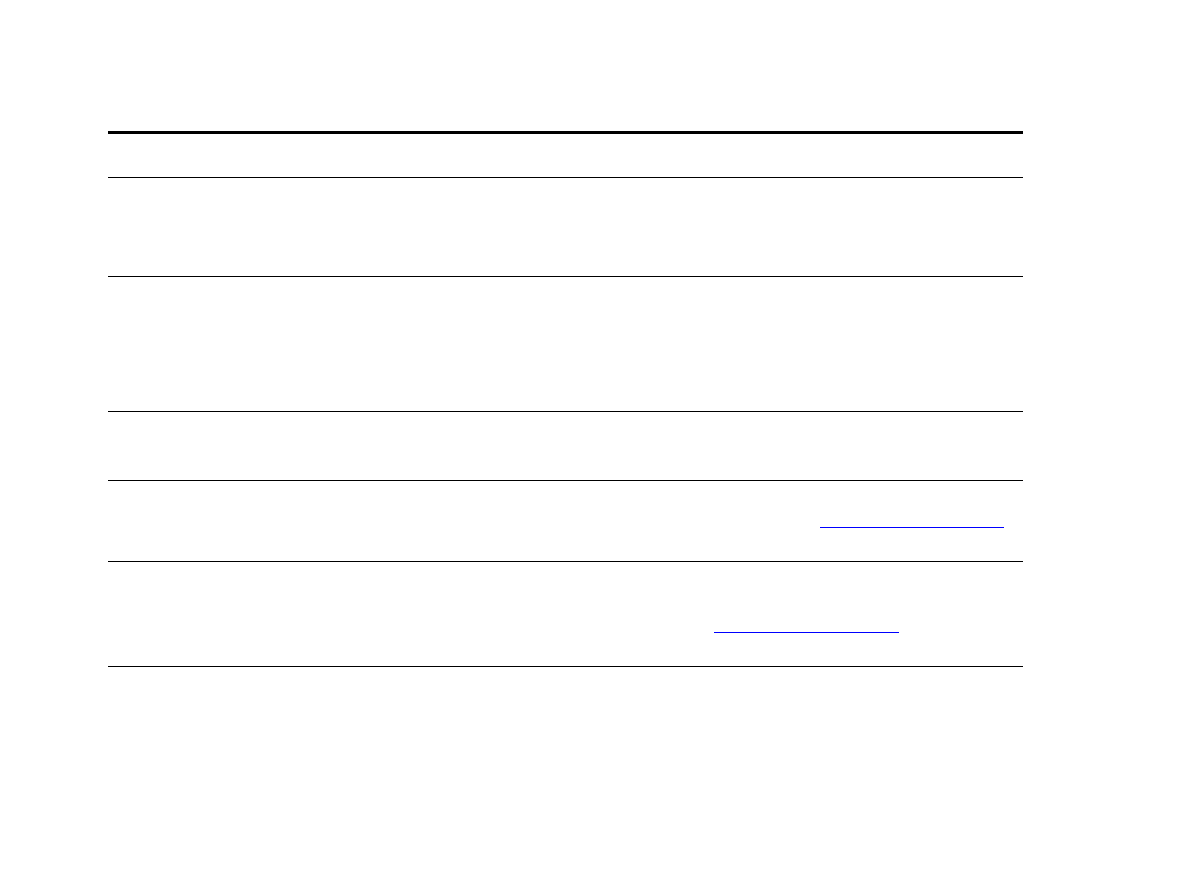
5
Sorun çözme
138
Çıktı kalitesi sorunlarını düzeltme
Diskte-bulunan yazı tipini
kullanılmaya çalışıldı, ancak
yazıcı bunun yerine farklı bir yazı
tipi kullandı.
PCL kullanıyorsanız PCL Yazı Tipi Sayfasını yazdırın ve yazı tipinin diskte olduğunu
doğrulayın. PS kullanıyorsanız PS Yazı Tipi Sayfasını yazdırın ve yazı tipinin diskte
olduğunu doğrulayın. Yazı tipi diskte bulunmuyorsa, yazı tipini karşıdan yüklemek için
HP Resource Manager veya Macintosh tabanlı HP LaserJet hizmet programı kullanın.
Otomatik kur, yazıcıyı otomatik
olarak kuramadı.
z
Yapılandır seçeneğini işaretleyerek yazıcıyı elle kurun.
z
Alternatif bir PPD seçin (Bkz. “Farklı bir PPD seçme” sayfa 153).
z
PPD yeniden adlandırılmış olabilir. Eğer böyleyse, yeniden adlandırılmış PPD’yi
seçin (Bkz. “Farklı bir PPD seçme” sayfa 153).
z
Ağda sıra olabilir.
Boş sayfalar yazdırılıyor.
z
Yazıcıyı kapatıp tekrar açın.
z
Yazıcı kartuşunun doğru şekilde takıldığından emin olun.
Tepsi 2, Tepsi 3 veya isteğe bağlı
Tepsi 4’e ulaşılamıyor.
Kağıt tepsi kılavuzlarının kullandığınız kağıt boyutu için doğru şekilde ayarlanmasına
dikkat edin. (Ürün CD’si içindeki giriş kılavuzuna bakın veya
www.hp.com/cposupport/
adresini ziyaret edin.)
ELLE BESLEME [TÜR] [BOYUT]
iletisi silinemiyor.
z
Önceki yazdırma işi hala yazıcı arabelliğinde kalmış olabilir.
z
İsteğe bağlı Tepsi 1’de doğru kağıt boyutunun yüklendiğinden emin olun (Ürün
CD’si içindeki giriş kılavuzuna bakın veya
www.hp.com/cposupport/
adresini
ziyaret edin.)
Bilgisayar yazılım sorunu.
Çalıştığını bildiğiniz bir programdan veya düz metin yazdırarak bilgisayarınızın
düzgün çalışıp çalışmadığını denetleyin; böylece sorunun programdan mı, yoksa
yazıcı sürücüsünden mi kaynaklandığını görürsünüz. (LPT1 gibi
n
sayısının, yazıcının
bağlı olduğu bilgisayar bağlantı noktası numarası olduğu koşulda
C:\dir>LPTn
buna
bir örnektir.) Sayfayı yazdırmak için bilgisayarınızdan form besleme komutu
göndermeniz gerekebilir.
Durum
Çözüm
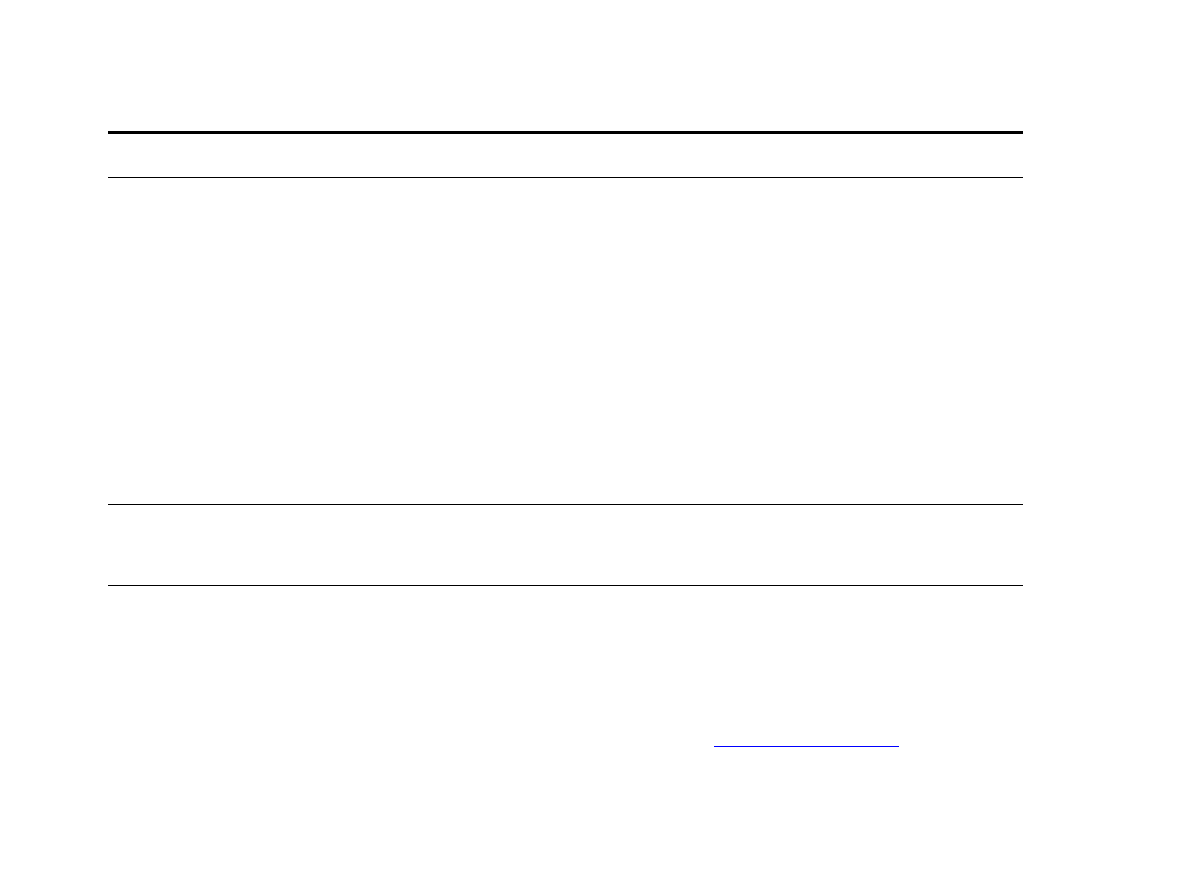
5
Sorun çözme
139
Çıktı kalitesi sorunlarını düzeltme
Bağlantı kurulamıyor veya her
zamankinden daha uzun sürüyor.
z
IRDA uyumlu aygıt kullanın; aygıtta IRDA simgesini araştırın veya IRDA özellikleri
için bilgisayar kullanıcı kılavuzuna bakın
z
Bilgisayarınızdaki işletim sisteminde FIR sürücüsü olup olmadığını ve
programınızın uyumlu sürücü kullanıp kullanmadığını denetleyin. (Karmaşık
sayfaların basılmasının daha uzun süre alacağını göz önünde bulundurun.)
z
HP FIR’yi, “FIR kullanarak iş yazdırma” sayfa 72 başlığında anlatılan işlem
aralığına yerleştirin; bağlantıyı nesnelerin engellemediğinden emin olun. (Bu
nesne bir el, kağıt, kitaplar, hatta parlak ışık olabilir.)
z
Her iki IR bağlantı noktasının da temiz olmasına (toz ve yağ olmamasına) dikkat
edin.
z
IR bağlantı noktalarının hiçbirisine doğrudan parlak ışığın gelmemesine dikkat
edin. Doğrudan IR bağlantı noktalarına gelen herhangi bir tür parlak ışık, (örneğin,
güneş ışığı, akkor ışık, flüoresan ışığı, televizyon ve video gibi aygıtlarda
kullanılan kızılötesi uzaktan kumandadan gelen ışık) etki edebilir.
z
Taşınır aygıtı yazıcıdaki FIR bağlantı noktasının daha yakınına getirin.
ÇÖZÜNÜRLÜK
ve YÖNLENDİRME
gibi kontrol paneli ayarları
çalışmıyor veya yoksayılıyor.
Yazılım komutları kontrol paneli ayarlarının üzerine yazar (Kontrol paneli ayarlarıyla
programınızın nasıl çalışacağı hakkında daha fazla bilgi için, bkz: “Kontrol paneli
menülerini kullanma” sayfa 15).
Önceki yazdırma işlerinden kalan
veriler yazıcı arabelliğinde kalmış.
z
Doğru yazıcı sürücüsünü kullanıp kullanmadığınızı denetleyin.
z
Karmaşık bir yazdırma işi işlemde kalmış olabilir.
z
Yazıcının duraklatılmadığından emin olun. Kontrol panelinde İŞ İŞLENİYOR
seçeneğinin görüldüğünden emin olun.
z
Yazdırma kartuşunu çıkarıp kağıdı denetleyin. Yazdırma kartuşunu yerleştirin.
z
Tepsi 2 ve 3’ü açın. Doğru kağıdın yerleştirilmiş olduğundan emin olun. (Ürün
CD’si içindeki giriş kılavuzuna bakın veya
www.hp.com/cposupport/
adresini
ziyaret edin.) Tepsileri kapatın.
Durum
Çözüm
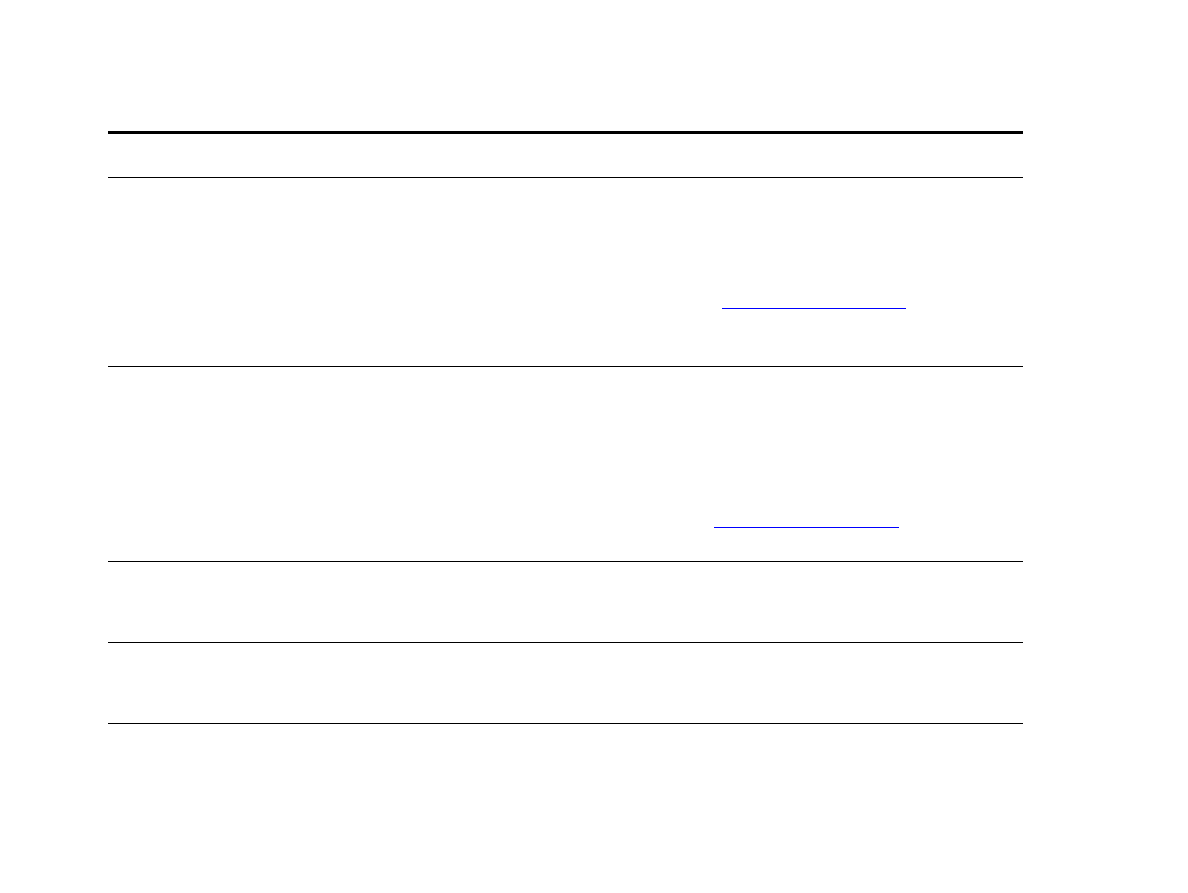
5
Sorun çözme
140
Çıktı kalitesi sorunlarını düzeltme
Veriler eksik, ancak yazıcı iletisi
yok.
z
Yazdırılan dosyada hata olup olmadığından emin olmak için yazılım uygulamanızı
denetleyin.
z
Kablonun hem bilgisayara, hem de yazıcıya düzgün biçimde takıldığından emin
olun.
z
Paralel yazıcı kablonuz arızalı olabilir. Yüksek kaliteli kablo kullanın. (Ürün CD’si
içinde yer alan giriş kılavuzuna bakın veya
www.hp.com/cposupport/
adresini
ziyaret edin.)
z
Ağ bağlantınızı denetleyin.
Veri ışığı yanıp sönüyor, ancak
hiçbir şey yazdırılamıyor.
z
Doğru yazıcı sürücüsünü kullanıp kullanmadığınızı denetleyin.
z
Karmaşık bir yazdırma işi işlemde kalmış olabilir.
z
Yazıcının duraklatılmadığından emin olun. Kontrol panelinde İŞ İŞLENİYOR
seçeneğinin görüldüğünden emin olun.
z
Yazdırma kartuşunu çıkarıp kağıdı denetleyin. Yazdırma kartuşunu yerleştirin.
z
Tepsi 2 ve 3’ü açın. Doğru kağıdın yerleştirilmiş olduğundan emin olun. (Ürün
CD’si içindeki giriş kılavuzuna bakın veya
www.hp.com/cposupport/
adresini
ziyaret edin.) Tepsileri kapatın.
Disk hatası
EIO x DISKI
İŞLEVSEL DEĞİL
Yazıcıyı kapatın; EIO sabit diskinini düzgün takılıp sağlamca yerleştirildiğinden emin
olun. Kontrol paneli iletisi görüntülenmeye devam ederse, EIO sabit diskinin
değiştirilmesi gerekir.
Disk başlatılmıyor
DİSK x
BAŞLATILMADI
Disk başlatmak için Windows tabanlı HP Resource Manager veya Macintosh tabanlı
HP LaserJet Utility kullanın.
Disk yazmaya karşı korumalı
DISK
YAZMA KORUMALI
Yazı tipi ve formlar, disk yazma korumalıysa burada saklanamaz. Diskten yazma
korumasını kaldırmak için Windows tabanlı HP Resource Manager veya Macintosh
tabanlı HP LaserJet Utility kullanın.
Durum
Çözüm
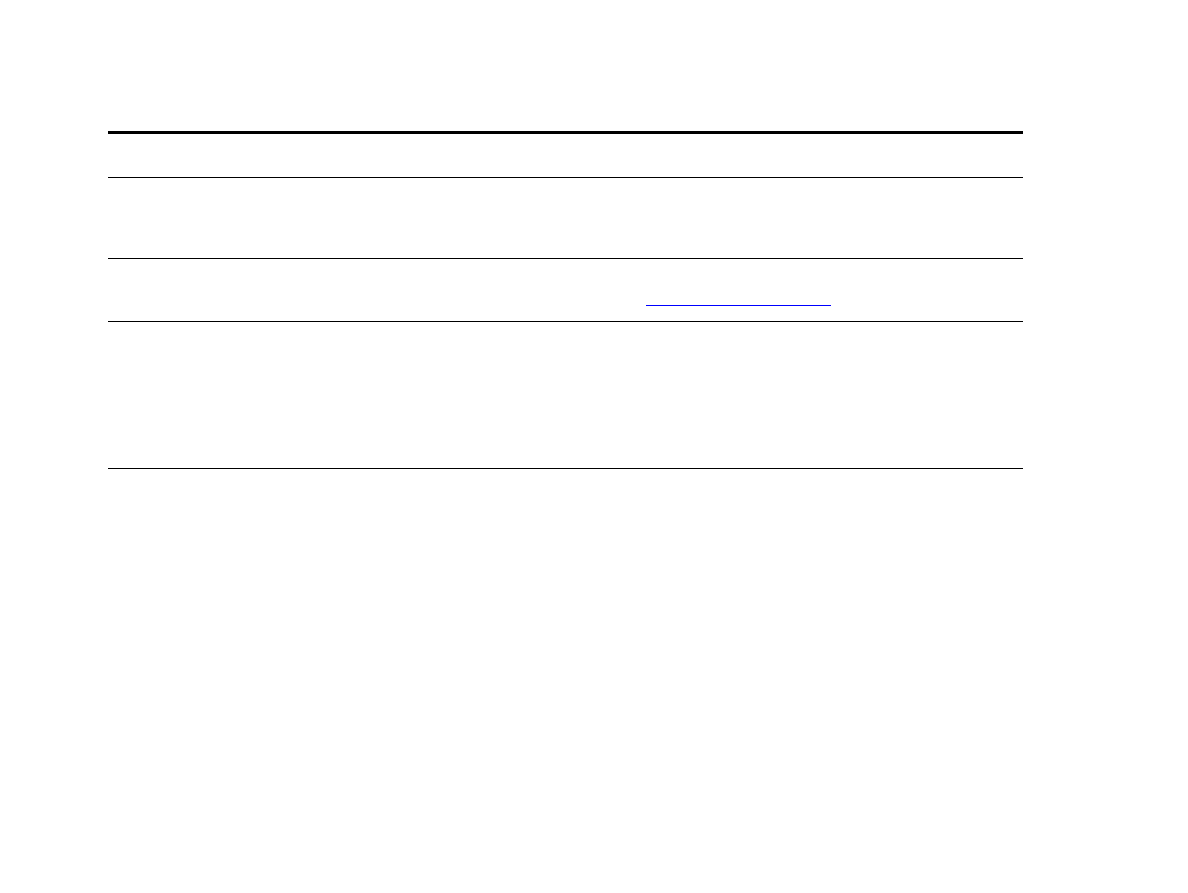
5
Sorun çözme
141
Çıktı kalitesi sorunlarını düzeltme
Sürücü kağıdın her iki yüzüne de
yazdırmak üzere ayarlanmamış
olabilir.
Kağıdın iki yüzüne de yazdırma seçeneğinin düzgün biçimde sürücüde yapılandırılıp
yapılandırılmadığını denetleyin.
Dupleks yazdırma aksesuarı
sıkıştı.
Kullandığınız kağıt ağırlığı ve boyutunun desteklendiğinden emin olun. (Ürün CD’si
içindeki giriş kılavuzuna bakın veya
www.hp.com/cposupport/
adresini ziyaret edin.)
FIR bağlantı noktası durum
göstergesi yanmıyor.
z
Yazıcının HAZIR modunda olduğundan, yazdırma işleminde kullandığınız FIR
bağlantı noktasının da IRDA uyumlu ve “FIR kullanarak iş yazdırma” sayfa 72
başlığında açıklanan işlem aralığında olduğundan emin olun.
z
HP FIR alıcısının yazıcıya düzgün takılıp takılmadığını denetleyin.
z
Yazıcı Öz Testini çalıştırın. FIR POD’nin (IRDA Uyumlu) Yüklü Kişilikler ve
Seçenekler altında yazdırıldığından emin olun.
İlk sayfanın yazdırılması sonraki
sayfalara göre daha uzun sürüyor.
z
Yazıcının HAZIR görüntülediğinden emin olun.
z
Güç tasarrufu özelliğinin süresini daha uzun bir süreye ayarlayın (Bkz:
“Yapılandırma sayfası” sayfa 159). Karmaşık biçimlendirme komutları nedeniyle
sayfanın yazdırılması uzun sürüyorsa, Güç Tasarrufu ayarının değiştirilmesi
yazdırma hızını etkilemez. Sayfayı sadeleştirmeniz gerekebilir.
Durum
Çözüm
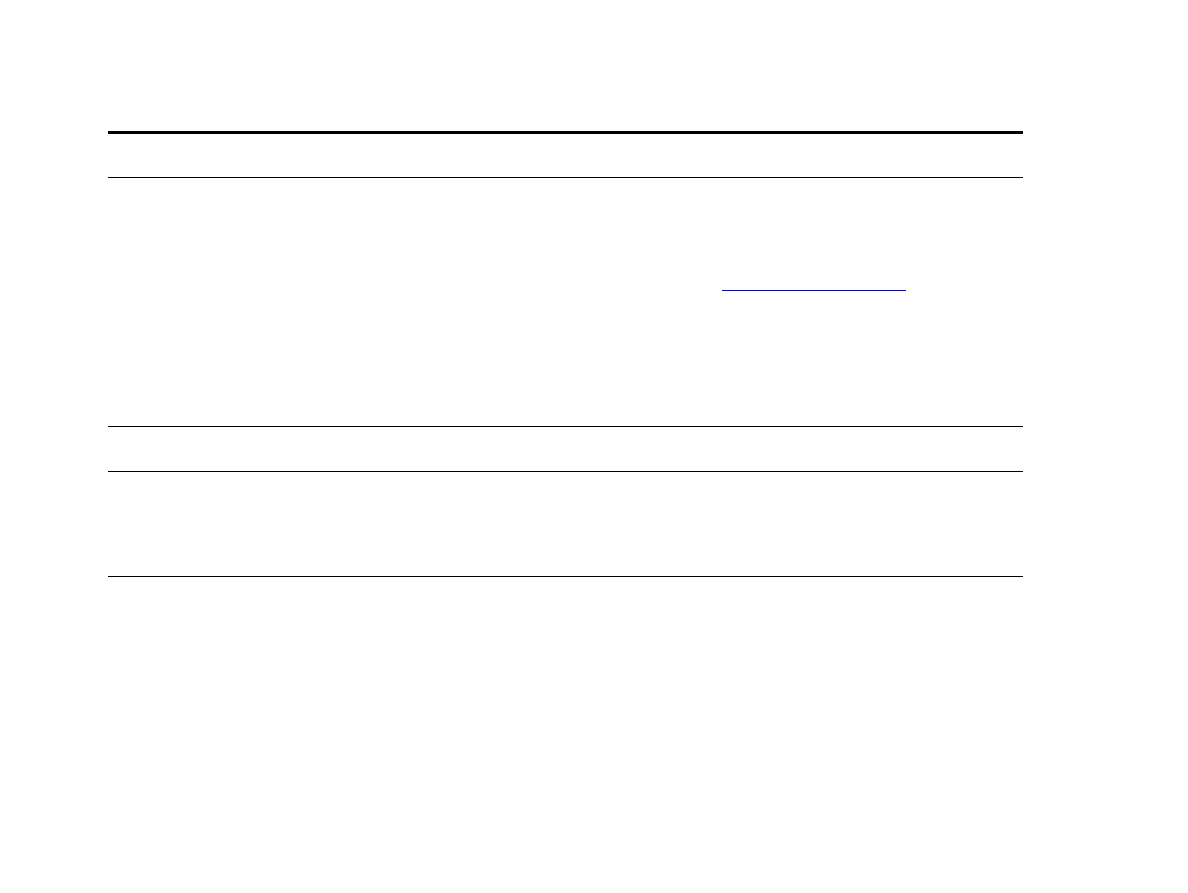
5
Sorun çözme
142
Çıktı kalitesi sorunlarını düzeltme
Sorunlu sayfalar yazdırıldı; çok
fazla sayfa veya sayfanın bir
bölümüne yazdırıldı.
z
Yapılandırılan programın doğru yazıcı için olup olmadığını denetleyin.
z
Kablonun arızalı olup olmadığını anlamak için yazıcı arabirim (G/Ç) kablosunu
çalıştığını bildiğiniz bir kabloyla değiştirin.
z
Paralel yazıcı kablonuz arızalı olabilir. Yüksek kaliteli kablo kullanın. (Ürün CD’si
içinde yer alan giriş kılavuzuna bakın veya
www.hp.com/cposupport/
adresini
ziyaret edin.)
z
Yapılandırma menüsünde, KİŞİLİK öğesini OTO olarak değiştirin (Bkz:
“KİŞİLİK=OTO” sayfa 190). Yazıcı PCL için ayarlanmış ve yazıcıya PS işi
gönderilmiş olabilir (veya tersi).
z
Yazıcıya gönderilen veriler bozuk olabilir. Yazdırılıp yazdırılmadığını anlamak için
başka bir dosya göndermeyi deneyin.
Genel işlem sorunları.
Genel kağıt işlem bilgileri için, bkz: “Yazdırma görevleri” sayfa 30.
Genel olarak tekrarlanan
zımbalayıcı sıkışması sorunları.
z
Zımbalanacak iş kalınlığının beş mm (0,08 inç) altında olmasına dikkat edin.
z
Zımbalayıcı haznesinde sıkışmış bazı tel zımbalar olabilir. Zımbalayıcıdan artık
zımba ve kağıt tozlarını boşaltın (Bkz:
“İsteğe bağlı yığınlayıcı/zımbalayıcıdan
zımba sıkışmasını temizleme” sayfa 96
).
İş hatasız gönderildi, ancak yazıcı
bunları yazdırmıyor.
Yazıcıya işin tümü iletilmeden önce bağlantı kesilirse (yazdırma henüz
başlatılmadan), yazıcı işin hiçbir bölümünü yazdıramaz. Yazıcı belleğini temizlemek
için
İ
Ş
İ
PTAL
düğmesine basın. Ardından, “FIR kullanarak iş yazdırma” sayfa 72
başlığında açıklanan işlem aralığındaki taşınabilir aygıtları yeniden yerleştirip işi
tekrar yazdırın.
Durum
Çözüm
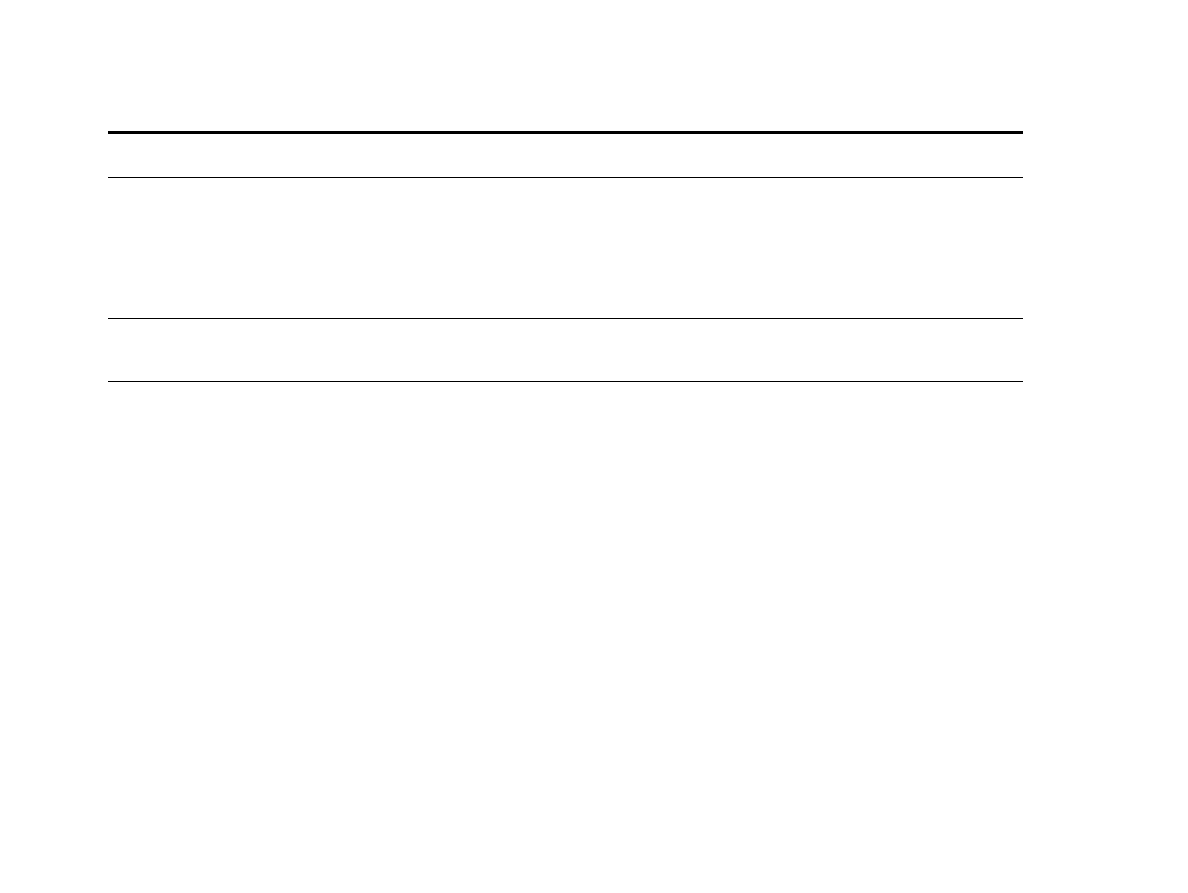
5
Sorun çözme
143
Çıktı kalitesi sorunlarını düzeltme
İşte yanlış yazı tipleri var.
z
EPS dosyası yazdırıyorsanız, yazdırma işleminden önce .EPS dosyasında yer alan
yazı tiplerini yazıcıya yüklemeye çalışın. HP LaserJet Utility kullanın (Bkz:
“Macintosh bilgisayarları için yazılım” sayfa 24).
z
Belge, New York, Geneva veya Monaco yazı tipleriyle yazdırılmıyorsa, Sayfa
Yapısı iletişim kutusuna gidip, yedek yazı tiplerinin seçimini kaldırmak için
Seçenekler seçeneğini belirleyin.
İş istenen yazıcıya gönderilemedi.
Aynı ya da benzer adlı bir yazıcı, baskı işini almış olabilir. Yazıcı adının Chooser’da
(Seçici) seçilenle eşleştiğinden emin olun. (Bkz: “Farklı bir PPD seçme” sayfa 153).
İstediğiniz yazı tipi yerine, iş
Courier (yazıcının varsayılan yazı
tipi) yazı tipiyle yazdırılıyor.
z
İstenen yazı karakteri, yazıcıda ya da diskin üzerinde yok. Bir yazı tipi indirme
programı kullanarak istenen yazı tipi indirin.
z
Belleğe indirilen yazı tipleri, yazıcı kapanınca kaybolur. Kaynak Tasarrufu
kullanılmadığında da kaybolurlar; PCL işi bir kişilik seçenek tuşu tarafından
gerçekleştirilir. Disk yazı tipleri PCL işlerinden veya yazıcının kapatılmasından
etkilenmezler.
z
Bir PS Yazı Tipi Sayfası basarak, yazı tipinin olduğunu doğrulayın. Disk yazı
tiplerinden biri kaybolursa, bunun nedeni yazılım yardımcı programının yazı tipini
silmesi, diskin yeniden başlatılması veya disk sürücüsünün düzgün yüklenmemesi
olabilir. Disk sürücüsünün düzgün kurulduğunu ve hatasız çalıştığını doğrulamak
için yapılandırma sayfası yazdırın.
z
Kullanılabilir yazı tiplerini saptamanıza yardım etmesi için bir Disk Dizini bastırın.
Durum
Çözüm
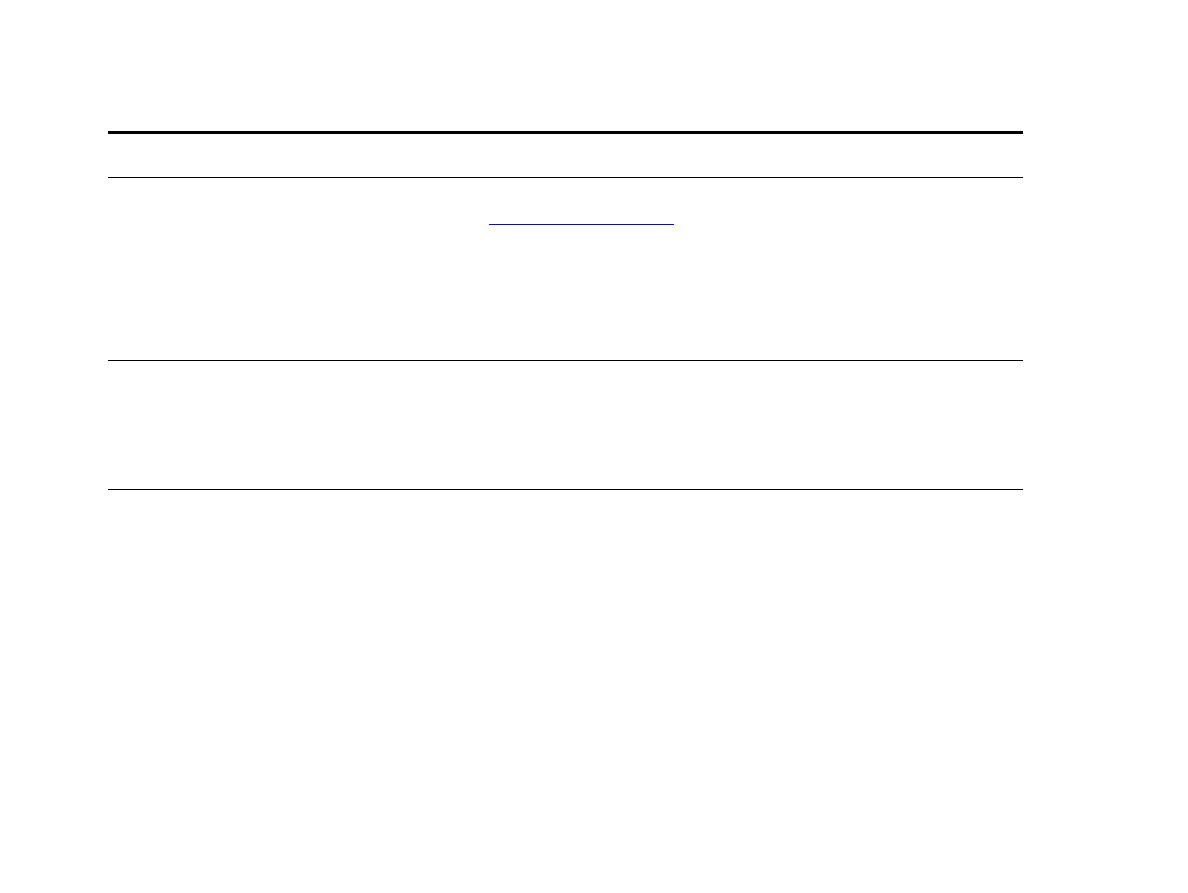
5
Sorun çözme
144
Çıktı kalitesi sorunlarını düzeltme
İş sayfanın yanlış yüzüne
bastırılıyor.
z
Kağıdı doğru yerleştirdiğinizden emin olun. (Ürün CD’si içindeki giriş kılavuzuna
bakın veya
www.hp.com/cposupport/
adresini ziyaret edin.)
z
Kağıdın tek yüzüne yazdıracaksanız, yazdırılacak yüz yukarı bakmak üzere
kağıtları isteğe bağlı Tepsi 1’e yerleştirin. Tepsi 2, 3 ve isteğe bağlı Tepsi 4’te ise,
kağıtları yazdırılacak yüzü aşağı bakacak biçimde yerleştirin.
z
Kağıdın iki yüzüne de yazdıracaksanız, ilk yazdırılacak yüz aşağı bakmak üzere
kağıtları isteğe bağlı Tepsi 1’e yerleştirin. Tepsi 2, 3 ve isteğe bağlı Tepsi 4’te
kağıtları yazdırılacak yüzü yukarı bakacak biçimde yerleştirin.
İş duplekslenmemiş.
z
Dupleks yazdırma aksesuarının düzgün yüklendiğinden emin olmak için
yapılandırma sayfası yazdırın (Bkz: “Yapılandırma sayfası” sayfa 159).
z
Dupleks yazdırma aksesuarının yazıcı sürücüsünde düzgün yapılandırıldığından
emin olun.
z
Yazılımın yazıcı sürücüsü ayarlarını geçersiz kılmadığından emin olun.
İş zımbalanmıyor.
Zımbalanmak üzere zımbalayıcıya gönderilen iş aşağıdaki nedenlerden biri (veya
birkaçı) nedeniyle başarısız:
z
Tek sayfalık iş zımbalanmaz.
z
Zımbalayıcıda zımba yok ve OTO DEVAM ET seçeneği AÇIK olarak ayarlanmış.
z
İşte yanlış kağıt boyutu veya türü kullanılıyor.
z
Zımbalayıcıya kapasite aşılarak 50’nin üstünde kağıt gönderilmiş.
z
Zımbalayıcı çıkışında zımba bükülmüş veya kırılmış.
z
Zımba sıkışması yakın zamanda temizlendi (en çok art arda iki iş zımbalanabilir).
z
İşte yanlış kağıt boyutu veya tipi kullanıldığından, iş zımbalayıcının dışında bir
bölmeye gönderildi.
z
Zımbalayıcı birimine bağlanan arabirim kablosu arızalı veya düzgün takılmamış
olabilir.
Durum
Çözüm
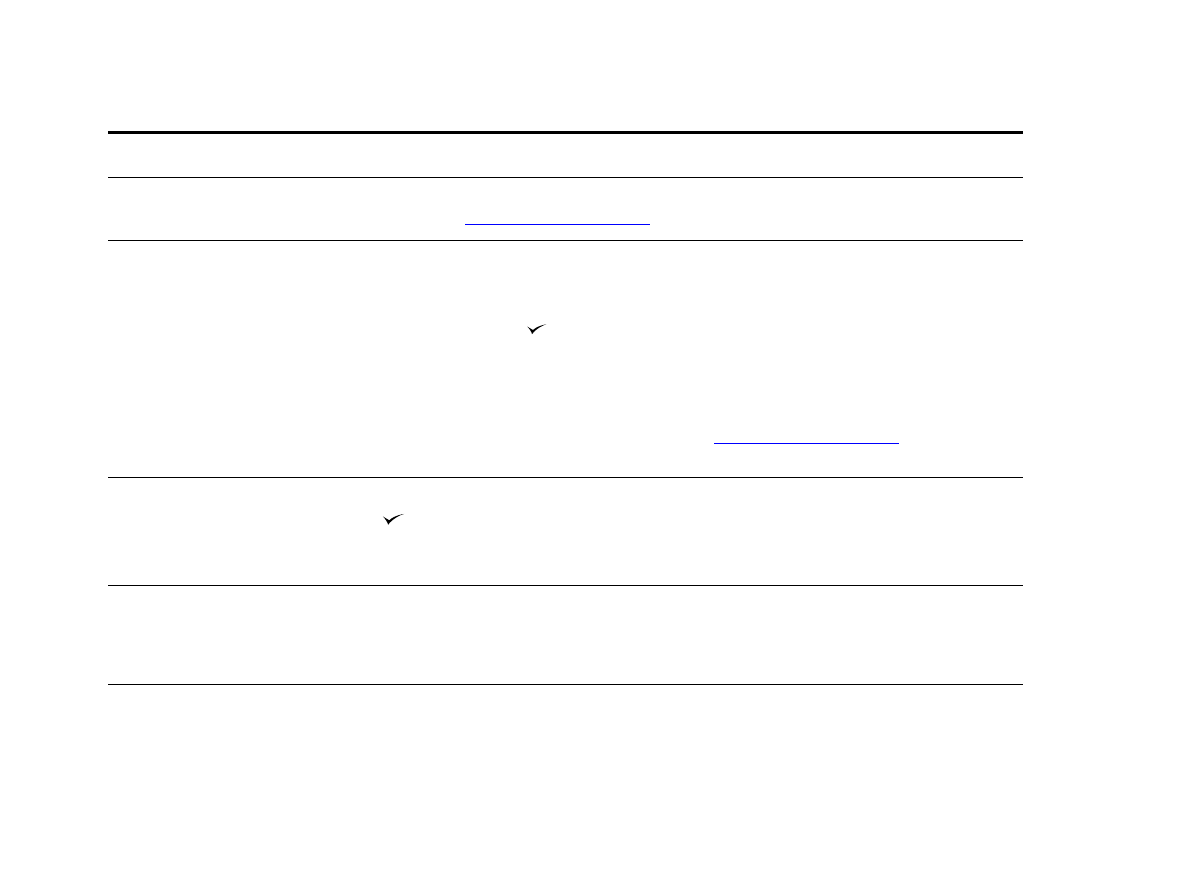
5
Sorun çözme
145
Çıktı kalitesi sorunlarını düzeltme
İş beklenenden farklı bir konuma
gitti.
İşte yanlış kağıt boyutu veya türü kullanılıyor. (Ürün CD’si içindeki giriş kılavuzuna
bakın veya
www.hp.com/cposupport/
adresini ziyaret edin.)
Son sayfa yazdırılmıyor ve Veri
ışığı yanıyor.
z
Doğru yazıcı sürücüsünü kullanıp kullanmadığınızı denetleyin.
z
Karmaşık yazdırma işi işlemde kalmış olabilir.
z
Yazıcı, işle birlikte gönderilmeyen bir dosyanın bitmesini bekliyor olabilir.
Göndermek için
düğmesine basın.
z
Yazıcının duraklatılmadığından emin olun. Kontrol panelinde İŞ İŞLENİYOR
seçeneğinin görüldüğünden emin olun.
z
Yazdırma kartuşunu çıkarıp kağıdı denetleyin. Yazdırma kartuşunu yerleştirin.
z
Tepsi 2 ve 3’ü açın. Doğru kağıdın yerleştirilmiş olduğundan emin olun. (Ürün
CD’si içindeki giriş kılavuzuna bakın veya
www.hp.com/cposupport/
adresini
ziyaret edin.) Tepsileri kapatın.
YÜK TEPSİSİ x
[TÜR] [BOYUT]
kağıt boyutu
iletisi
İstenen kağıt boyutunu yerleştirin veya önceden yerleştirilmiş boyutu yazdırmak için
düğmesine basın. Yazıcının arabelleğinde iş var ve yazdırmak için doğru kağıt
boyutu bekliyor.
Kontrol panelinde kağıt türünü ayarlayın (Bkz: “Kontrol paneli menüleri” sayfa 176).
Ağ yazıcısı veya paylaşılan yazıcı
sorunları.
Bilgisayarı yazıcıya doğrudan bağlayarak ve çalıştığını bildiğiniz bir programdan
yazdırarak ağ veya paylaşılan yazıcı sorunlarını denetleyin. Ağ sorunundan
şüpheleniyorsanız, ağ yöneticinizle bunu çözmeye çalışın veya yazıcı ağ kartlarıyla
gönderilen ağ belgelerini inceleyin.
İsteğe bağlı Tepsi 4 çalışmıyor.
Güç kablosu yazıcı ve güç prizine düzgün takılmamış. Güç kablosunu çıkartıp
yeniden takın.
Durum
Çözüm
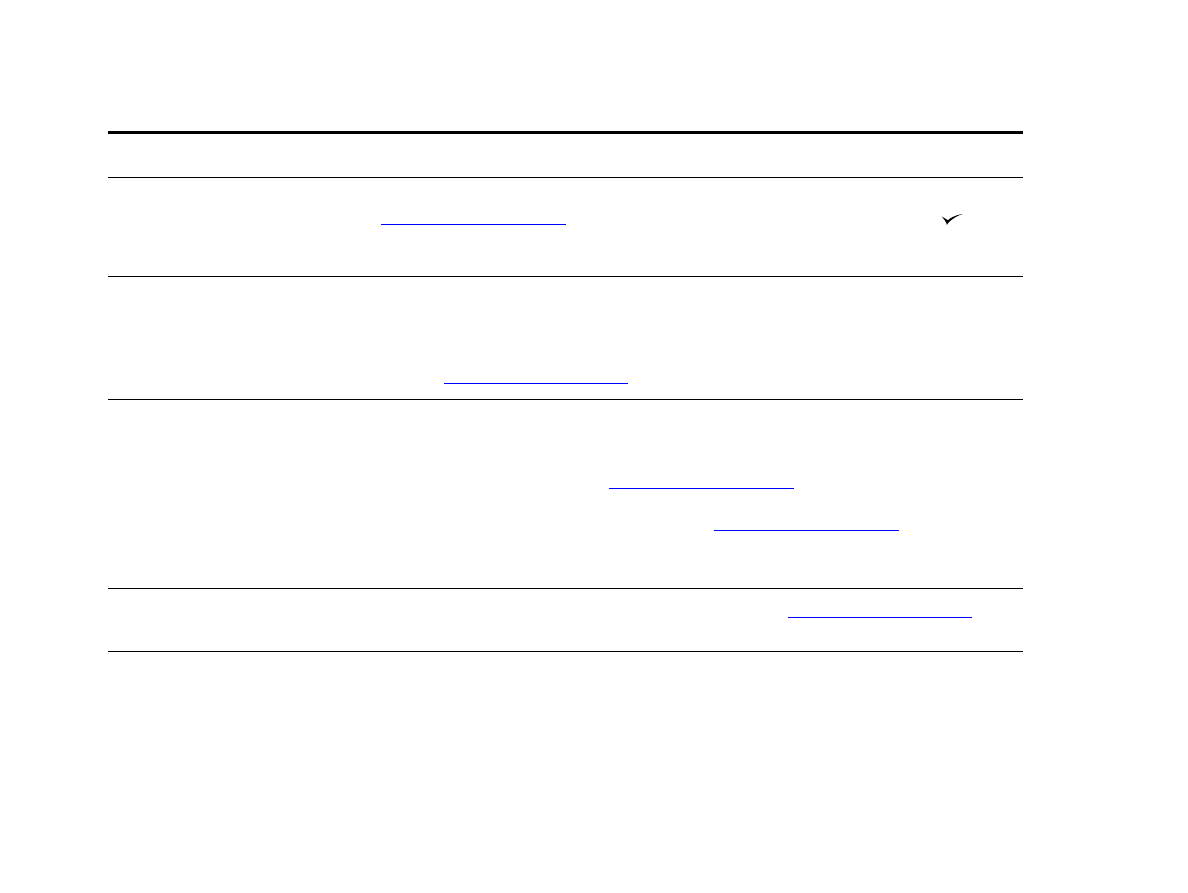
5
Sorun çözme
146
Çıktı kalitesi sorunlarını düzeltme
Kağıt isteğe bağlı Tepsi 1’e
yerleştirilmiş, kontrol panelinde
ise yükleme veya elle besleme
iletisi görüntüleniyor.
Tepsiye doğru kağıt yerleştirin. (Ürün CD’si içindeki giriş kılavuzuna bakın veya
www.hp.com/cposupport/
adresini ziyaret edin.) Doğru kağıt yerleştirilmişse
düğmesine basın.
Kağıt doğru çıkış konumuna
gitmiyor.
z
Yazıcı sürücüsünde doğru çıkış bölmesinin seçilmiş olduğundan emin olun. Yazıcı
sürücüleri ayarlarının değiştirilmesi konusunda daha fazla bilgi için çevrimiçi
yardıma bakın.
z
Kağıt, çıkış bölmesi özelliklerine uymuyor (Ürün CD’sindeki: giriş kılavuzuna bakın
veya
www.hp.com/cposupport/
sitesine gidin).
Kağıt sıkışması ve kağıt besleme
sorunları.
z
Bkz: “Tepsi 2 ve 3'deki sıkışmaları temizleme” sayfa 87 veya “İsteğe bağlı
Tepsi 4'deki sıkışmaları temizleme” sayfa 88.
z
Sayfa özelliklerinin önerilen aralıkta olduğundan emin olun. (Ürün CD’si içindeki
giriş kılavuzuna bakın veya
www.hp.com/cposupport/
adresini ziyaret edin.)
z
Kağıt kılavuzlarının düzgün ayarlandığından ve bükülmediğinden emin olun. (Ürün
CD’si içindeki giriş kılavuzuna bakın veya
www.hp.com/cposupport/
adresini
ziyaret edin.)
z
Yazıcı isterse koruyucu bakımı çalıştırın.
Kağıt boyutu ayarlama ve
yükleme.
(Ürün CD’si içinde yer alan giriş kılavuzuna bakın veya
www.hp.com/cposupport/
adresini ziyaret edin.)
Yazıcı dupleks yazdırma
aksesuarını tanımıyor.
z
Dupleks yazdırma aksesuarının düzgün yüklendiğinden emin olmak için
yapılandırma sayfası yazdırın (Bkz: “Yapılandırma sayfası” sayfa 159).
z
Yazıcıyı kapatın. Birimi çıkartıp yeniden takın. Yazıcıyı açın.
z
Dupleks yazdırma aksesuarının yazıcı sürücüsünde düzgün yapılandırıldığından
emin olun.
Durum
Çözüm
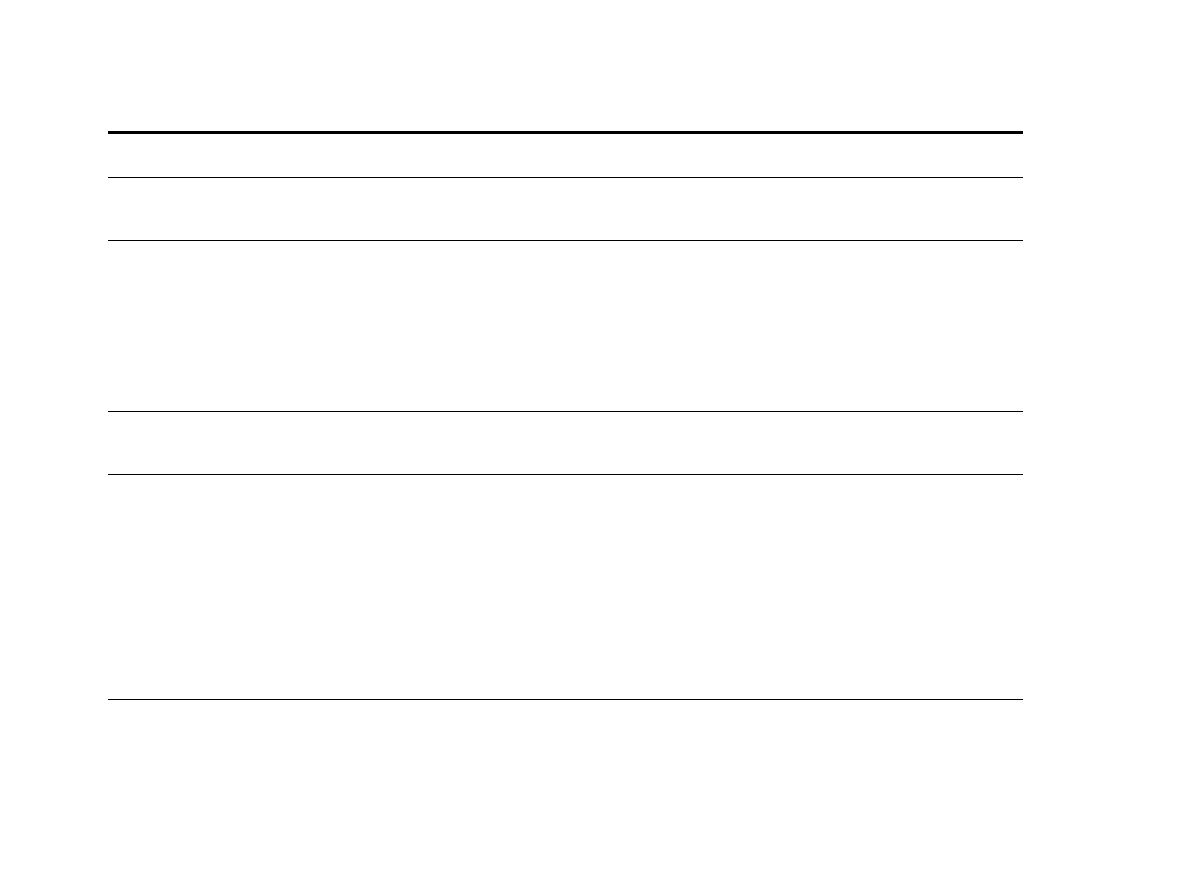
5
Sorun çözme
147
Çıktı kalitesi sorunlarını düzeltme
Yazıcı sabit diski tanımıyor.
Yazıcıyı kapatın ve sabit diskin yazıcının içine, doğru yerleştirildiğini ve sağlam bir
şekilde yerine oturduğunu doğrulayın.
Yazıcı isteğe bağlı Tepsi 4’ü
tanımıyor.
z
Yazıcı sürücüsündeki isteğe bağlı Tepsi 4’ü seçtiğinizden emin olun (Bkz: “Yazıcı
esnekliğini arttırmak için yardımcı yazıcı yazılımları” sayfa 17).
z
Yazıcıyı kapatıp tekrar açın.
z
Güç kablosunun Tepsi 4’e takılı olduğundan emin olun (Bkz: “Kablolama
yapılandırmaları” sayfa 152).
z
Yazıcı isteğe bağlı Tepsi 4’ü yine de tanımıyorsa satıcınıza veya yetkili HP servis
sağlayıcıya başvurun.
Yazıcı zımbalayıcıyı tanımıyor.
Kablonun zımbalayıcıya takılı olup olmadığını denetleyin. Her iki uca da düzgün
takıldığından emin olun (Bkz: “Kablolama yapılandırmaları” sayfa 152).
Yazıcı kağıdı yanlış tepsiden
alıyor.
z
Programınızın doğru kağıt boyutu ve tipini seçtiğinden emin olun.
z
Programın sürücüsünün düzgün yüklendiğinden, yapılandırıldığından, istenen
kağıt boyutu ve tipiyle çalışabildiğinden emin olun.
z
İstenen kağıt boyutu seçili tepsiye yüklenmemiş. Yazıcı kağıdı, doğru boyutun yer
aldığı bir sonraki varsayılan tepsiden alıyor. Tepsiye doğru kağıt koyup tepsi
ayarlarının doğruluğunu denetleyin. Yazdırma işini tamamlamak için tepsiye yeterli
sayıda kağıt koyun.
z
Tepsi 2, 3 veya isteğe bağlı Tepsi 4’ten birini seçip, bunu takarken de yazıcıyı
kapatmazsanız, yazıcı bunu tanımaz ve kağıdı varsayılan ikinci tepsi kaynağından
alır. Yazıcıyı kapatıp yeniden açın; yazıcı tepsiyi tanıyacaktır.
Yazıcı arabirim sorunları.
Ana bilgisayarda yer alan arabirim yapılandırmalarıyla eşleşen, çıktılarda
gösterilenleri doğrulamak için yazıcı kontrol panelinden bir kağıt yapılandırması
yazdırın (Bkz: “Yapılandırma sayfası” sayfa 159).
Durum
Çözüm
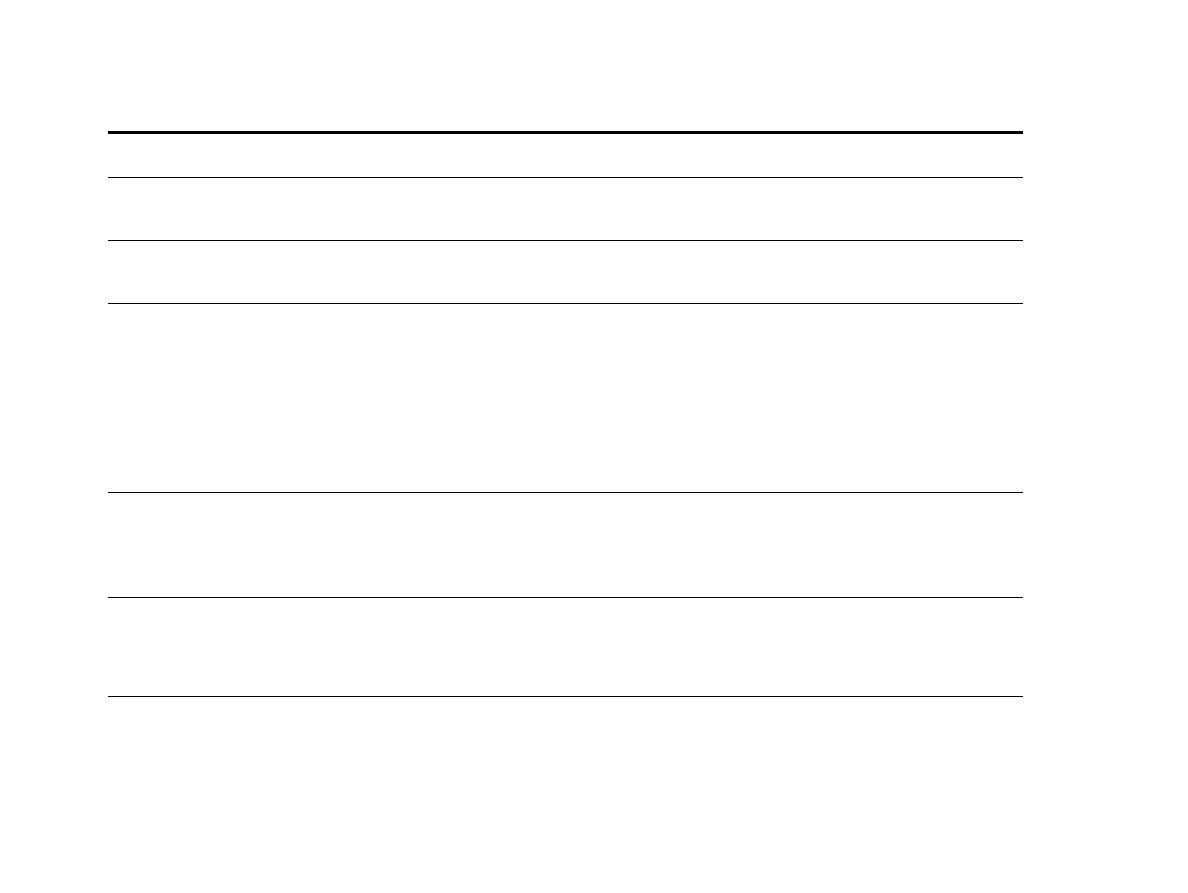
5
Sorun çözme
148
Çıktı kalitesi sorunlarını düzeltme
Yazıcı duraklatılmış.
D
URAKLAT
/D
EVAM
düğmesine basın. Yazıcı kontrol panelinin HAZIR seçeneğini
görüntülemesi ve Ready (Hazır) ışığının yanması gerekir. Yazdırmaya devam edin.
Yazıcı kapalı veya etkin güç
kaynağına bağlı değil.
Güç kablolarının tümünün hem yazıcı bileşenlerine, hem de etkin güç kaynağına
bağlandığından emin olun. Yazıcının açık olduğundan emin olun.
Yazıcı hazır, ancak veri almıyor
(Veri ışığı yanıp sönmüyor).
z
Yazıcı ve bilgisayar (veya ağ) bağlantı noktalarında gevşek G/Ç kablosu olup
olmadığını denetleyin.
z
G/Ç kablosunu çalıştığını bildiğiniz sistemde deneyin.
z
Doğru arabirim kablosunun seçildiğinden ve hem bilgisayar, hem de yazıcıya
düzgün bağlandığından emin olun. Kablo düzgün yapılandırılmazsa, yapılandırma
bilgileri için başla kılavuzuna bakın.
z
Ağa bağlıysa, arabirim veya ağ sorunlarını denetlemek için Jetdirect yapılandırma
sayfası yazdırın (Bkz: “Yapılandırma sayfası” sayfa 159).
Yazıcı çoğunlukla geç yanıt
veriyor.
z
Yazıcı hızı büyük oranda kurulu yazılımınıza, kullandığınız yazıcı sürücüsüne ve
ağ trafiğinin yoğunluğuna bağlıdır. Yapılandırma bilgileri için başla kılavuzuna
bakın.
z
Ek bellek eklemeniz gerekebilir (Bkz: “Bellek takma” sayfa 204).
Yazıcı bağlantı noktası sorunu.
Bilgisayar bağlantı noktanızın yapılandırılıp yapılandırılmadığını ve düzgün çalışıp
çalışmadığını denetleyin. Bunu denetlemenin bir yolu, bilgisayarınızdaki söz konusu
bağlantı noktasını farklı bir yazıcıya bağlayıp, çalıştığını bildiğiniz bir programdan
yazdırmaktır.
Yazıcı sayfa veya belgenin
yalnızca bir bölümünü yazdırıyor.
İletim sırasında bağlantı kesilmiş. İletim sırasında taşınır aygıtın yerini değiştirirseniz
bağlantı kesilebilir. IRDA uyumlu aygıtlar geçici bağlantı kesintilerinden sonra eski
durumularına dönecek şekilde tasarlanmışlardır. Bağlantıyı yeniden sağlamak için 40
saniye kadar bir zamanınız (kullanılan taşınır aygıta bağlı olarak) vardır.
Durum
Çözüm
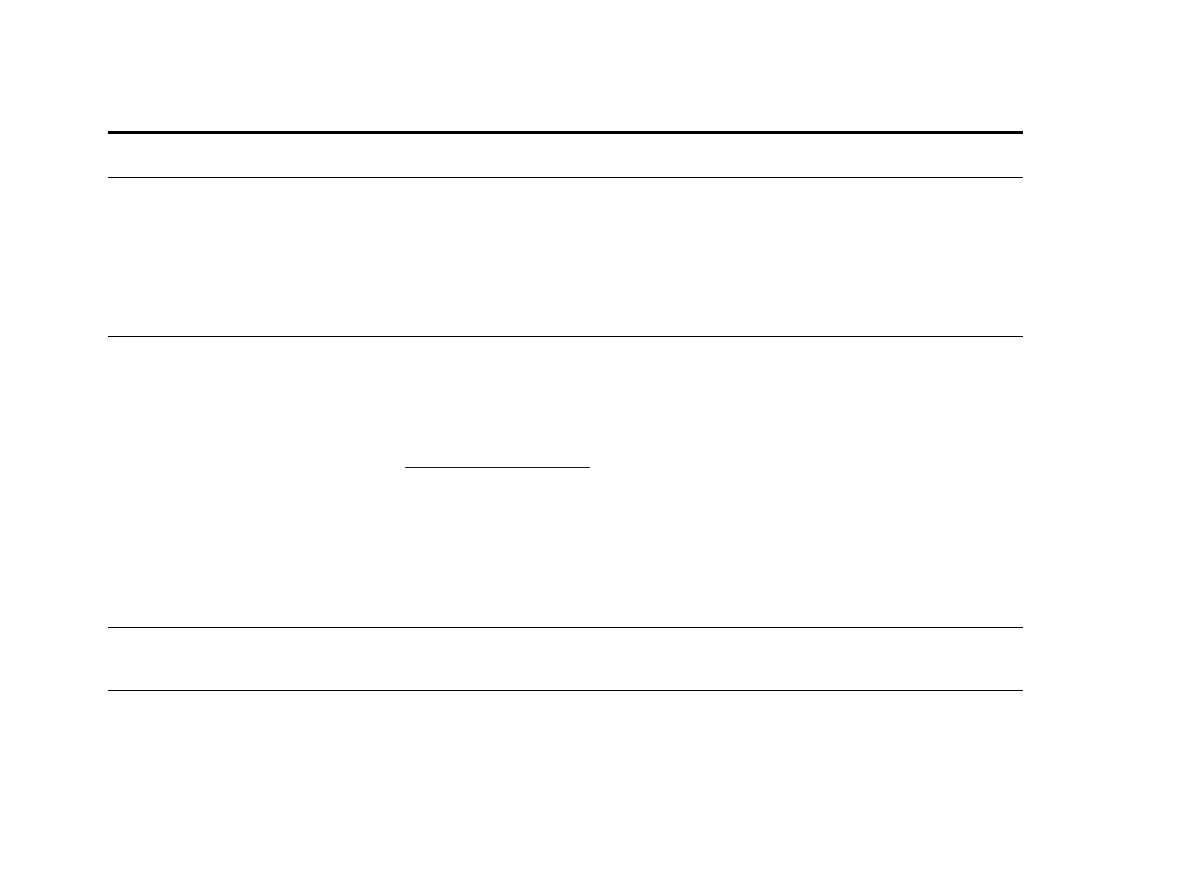
5
Sorun çözme
149
Çıktı kalitesi sorunlarını düzeltme
Yazıcı yanlış yazı tipi veya
biçimde yazdırıyor.
z
Yazı tipi yazıcınızda yok; programınızdan yüklenmesi gerekiyor veya uygun yazı
tipi DIMM yüklenmeli. Doğru yazıcı sürücüsünün yüklendiği ve
yapılandırıldığından emin olmak için programınızı denetleyin. İstediğiniz yazı
tipinin olup olmadığını anlamak için PS veya PCL yazı tipi listesini yazdırın (Bkz:
“Bilgi menüsü” sayfa 179
).
z
Yazılımınız yazıcıda olmayan bir yazı tipi seçmiş. (Yazı tipi seçimi hakkında daha
fazla bilgi için yazılım programı el kitabına bakın.)
Yazdırma işlemi, işin ortasında
duruyor.
z
Hata iletisi için kontrol paneli ekranını denetleyin.
z
Ağdaysanız, bilgisayarın düzgün yapılandırıldığından ve ağ sorunu olmadığından
emin olun (ağ yöneticinize başvurun).
z
Sabit kaldığından ve yazıcı özelliklerine uyduğundan emin olmak için voltajı
denetleyin. (Ürün CD’si içindeki giriş kılavuzuna bakın veya
www.hp.com/cposupport/
adresini ziyaret edin.) Yazıcıyı kapatıp tekrar açın.
z
Ağ uygulamanızdaki süresi geçmiş ayarları araştırın. Bunları azaltmanız
gerekebilir.
z
DOS komut isteminden yazıcıya dosya kopyalamak isterseniz,
COPY [dosya adý]
LPTn /B
yazıcı bağlantı noktası komutunu kullanın; örneğin LPT1 (
n
bağlantı
noktası numarası).
Not
Sayfa çıktısı almak için bilgisayardan form besleme komutu göndermeniz gerekebilir.
PS yazdırma işi yazdırılmıyor.
Windows’un PostScript sekmesindeki yapılandırmayı denetleyin. İletişim kuralı
olarak AppleTalk ayarlandığından ve Çift Veri seçilmediğinden emin olun.
Yazılım yanlış bağlantı noktası
seçiyor.
Yazdırma işinin doğru bağlantı noktasına (LPT1 gibi) gönderildiğinden emin olmak
için işletim sistemi bağlantı notası ayarlarını denetleyin.
Durum
Çözüm
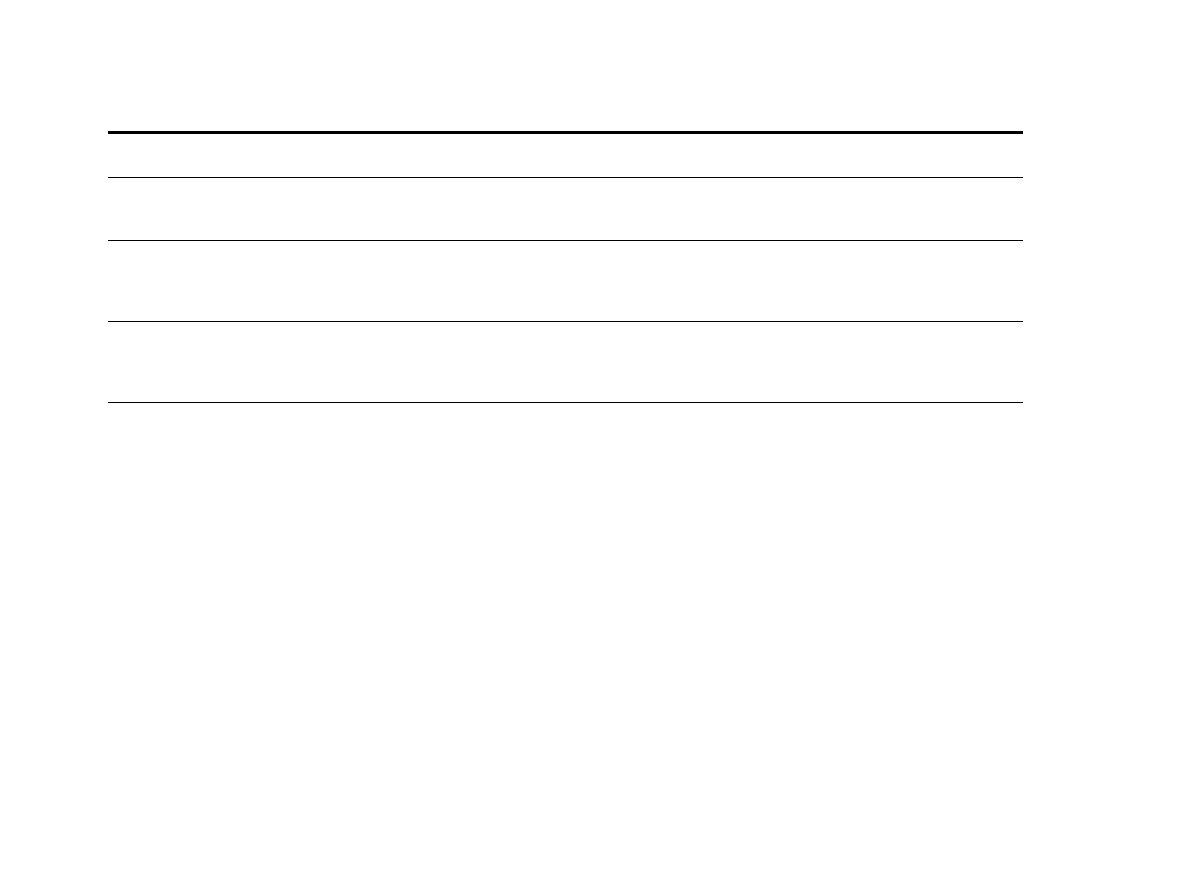
5
Sorun çözme
150
Çıktı kalitesi sorunlarını düzeltme
Kontrol paneli ve sürücü aynı
kağıt boyutuna ayarlanmamış.
Kontrol panelinden ve sürücüden tanımlanan özel kağıt boyutunun aynı olduğundan
emin olun.
Yazdırmaya çalıştığınız dosyanın,
kağıdın her iki yüzünü de
yazdırma seçeneği olmayabilir.
Kağıdın iki yüzüne de yazdırma seçeneğinin sürücüde yapılandırılıp
yapılandırılmadığını denetleyin.
İletim sırasında FIR durum
göstergesi kapanıyor.
Bağlantı kesilmiş olabilir. Yazıcı belleğini temizlemek için
İ
Ş
İ
PTAL
düğmesine basın.
Ardından, “FIR kullanarak iş yazdırma” sayfa 72 başlığında açıklanan işlem
aralığındaki taşınabilir aygıtları yeniden yerleştirip işi tekrar yazdırın.
Macintosh bilgisayar yazıcıyla
iletişim kurmuyor.
z
Yazıcı kontrol panelinin HAZIR seçeneğini görüntülediğinden emin olun.
z
Doğru yazıcı sürücüsünün Chooser (Seçici) sol yarısında seçildiğinden emin olun.
Ardından da, istenen yazıcı adının Chooser sağ yarısında seçili (vurgulanmış)
olduğundan emin olun. Sürücü kurulup PPD ile yapılandırıldıktan sonra yazıcının
yanında bir simge olacaktır.
z
Yazıcı birden çok bölgeye sahip ağdaysa, Chooser’da yer alan AppleTalk Zones
(AppleTalk Bölgeleri) kutusunda doğru bölge seçildiğinden emin olun.
z
Yapılandırma sayfası yazdırarak Chooser’da doğru yazıcının seçildiğinden emin
olun (Bkz: “Yapılandırma sayfası” sayfa 159). Yapılandırma sayfasında
görüntülenen yazıcı adıyla Chooser’da görüntülenenin eşleştiğinden emin olun.
z
AppleTalk’un etkin olup olmadığını denetleyin. (Bunu Chooser veya OS
sürümünüze her zaman uygulanabilen AppleTalk kontrol panelinden seçin.)
z
Bilgisayarın ve yazıcının aynı ağ üzerinde yer aldığından emin olun. Apple
menüsündeki Control Panels’den (Kontrol Panelleri) Network (Ağ/veya
AppleTalk) kontrol panelini seçin ve doğru ağı belirleyin (örneğin, LocalTalk veya
EtherTalk).
Durum
Çözüm
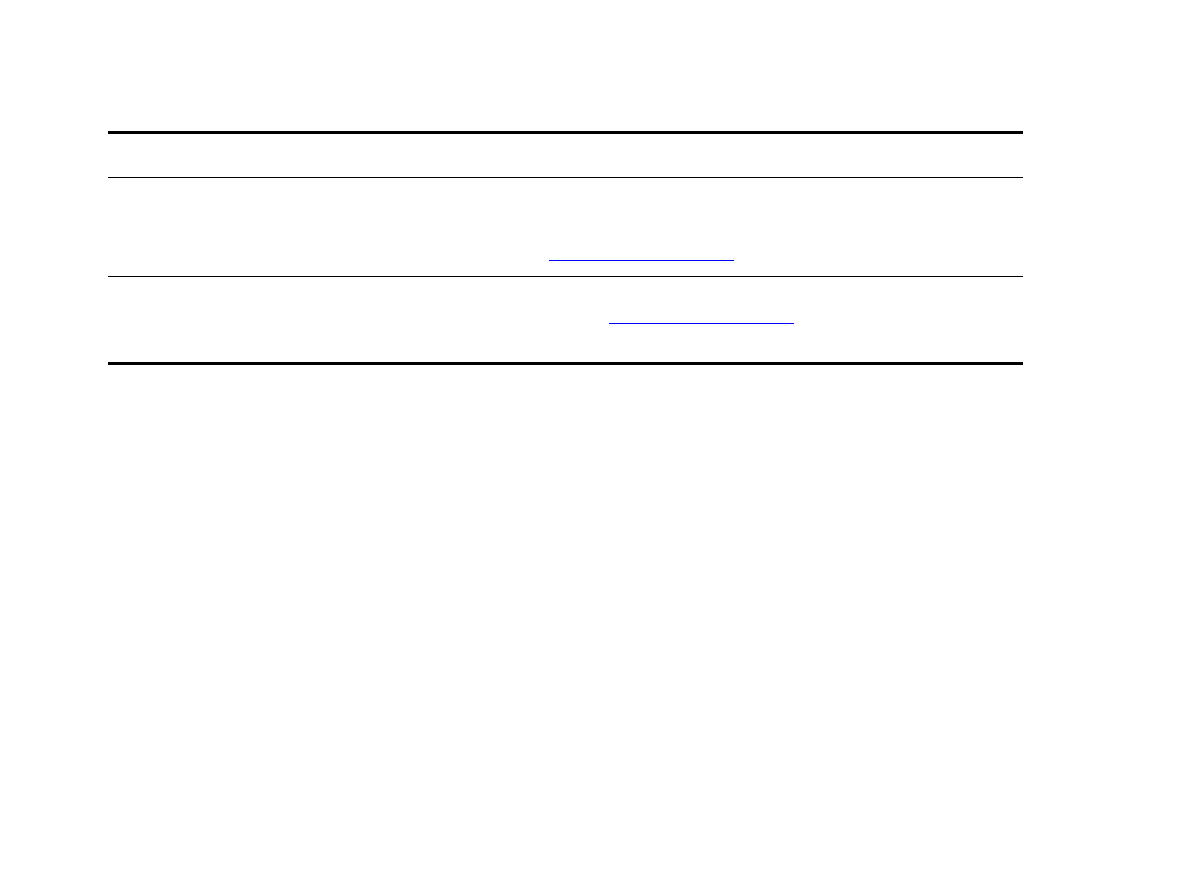
5
Sorun çözme
151
Çıktı kalitesi sorunlarını düzeltme
Yazıcı sürücüsü simgesi
Chooser’da görüntülenmiyor.
Apple LaserWriter 8 Chooser uzantısının, Uzantılar klasöründe yer aldığından emin
olun. Sisteminizde yer almıyorsa, sürücüyü Apple Computer, Inc. Macintosh OS
system software CD’sinden elde edebilirsiniz. Ürün CD’si içinde yer alan giriş
kılavuzuna bakın veya
www.hp.com/cposupport/
adresini ziyaret edin.
Tür etiket, şeffaf veya zarf olarak
belirtilmiş.
z
Ortam türünün iki yüzüne de yazdırılabileceğinden emin olun. (Ürün CD’si içindeki
giriş kılavuzuna bakın veya
www.hp.com/cposupport/
adresini ziyaret edin.)
z
Ortam türünü, her iki yüzü de yazdırılabilen bir ortam türüyle değiştirin.
Durum
Çözüm
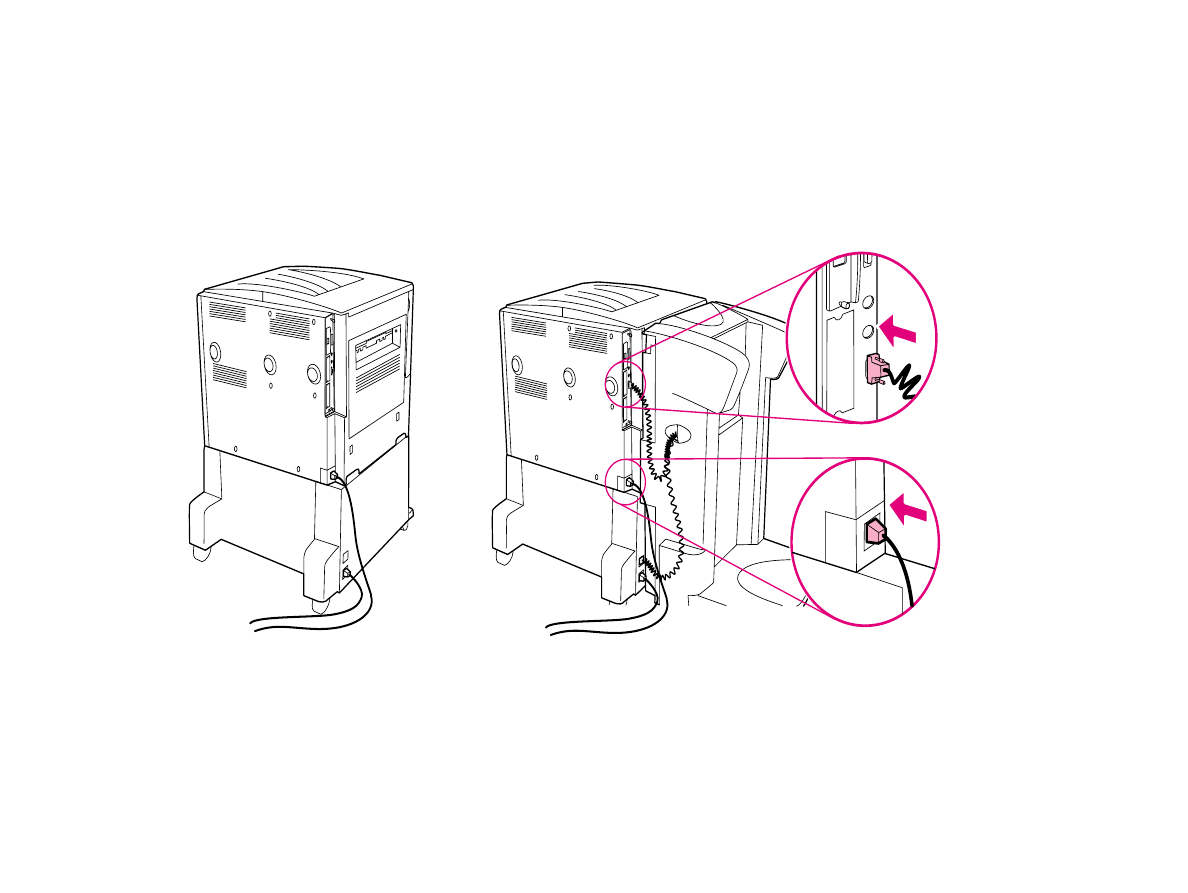
5
Sorun çözme
152
Çıktı kalitesi sorunlarını düzeltme